
WordPressには画像アップロード時に複数の画像を生成してくれる自動生成機能があります。WordPressの画像自動生成を停止する方法、新たに画像サイズを追加する方法、WordPressが複数の画像を生成する理由を解説します。
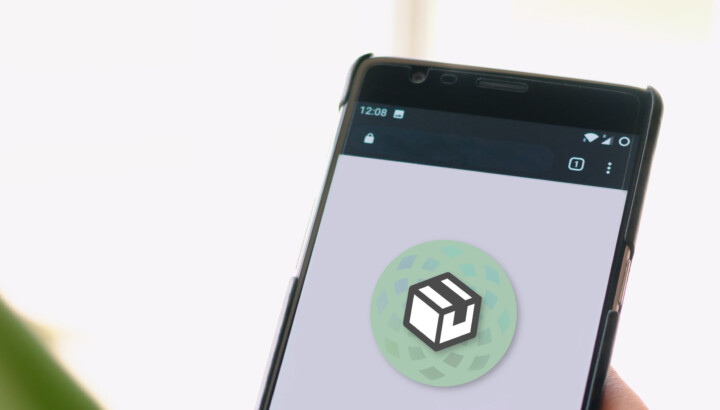
WordPressでブログを運営していると様々なカテゴリの記事が混ざります。サイトの内容を統一するためにこれらの記事を整理したい場合があると思います。
他にもWordPressの記事を別サイトに移行させたいことがあるでしょう。
記事の移行は手間のかかる作業です。失敗しないように手順を理解しておいてください。
この記事では特定の個別記事を別ドメインのサイトに移行しようと思っている人に、記事移行の一連の流れ・移行方法・注意点を紹介します。
記事の移行にはDeMomentSomTres ExportというWordPressプラグインを使います。
記事データをエクスポートする
移行先サイトに記事をインポートする
リダイレクトを設定する
XMLサイトマップを送信する
特定の記事だけ移行させるにはDeMomentSomTres ExportというWordPressプラグインを使います。
DeMomentSomTres Exportで記事データをXML形式でダウンロードし、移行先サイトにインポートします。
画像はXMLをインポートする際にダウンロードされて移行先ドメインのURLに書き変わります。ドメイン変更を気にする必要はありません。
記事移行後はリダイレクト設定とサイトマップの送信を行えば移転完了です。
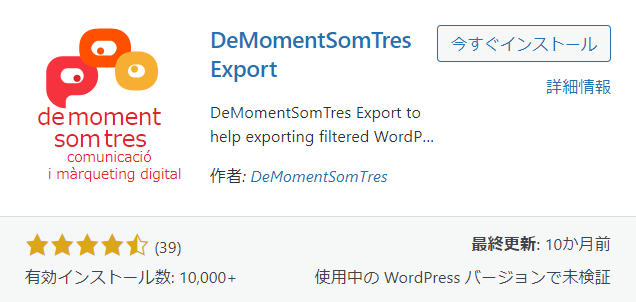
DeMomentSomTres Exportは、特定の記事を項目別に指定してXML形式でエクスポートできるプラグインです。
記事を個別に移行させることができます。また、WordPress内のすべての記事をまとめて移動することも可能です。
WordPress eXtended RSS もしくは WXR と呼んでいるこのフォーマットには、投稿、固定ページ、コメント、カスタムフィールド、カテゴリー、タグが含まれます。ファイルをダウンロードして保存すると、別の WordPress インストールにこのサイトのコンテンツをインポートできます。
プラグイン画面の説明 – DeMomentSomTres Export
コメント・カテゴリー・タグ・カスタムフィールドをまとめてエクスポートできるので記事をそのまま移行できます。
ただし自分で追加したカスタムフィールドの内容はエクスポートされません。独自カスタマイズをしている人は注意してください。
DeMomentSomTres Exportプラグインを移行元のWordPressにインストールします。移行先ではなく移行元です。
プラグイン > 新規追加
DeMomentSomTres Exportを入力して今すぐインストールをクリック。
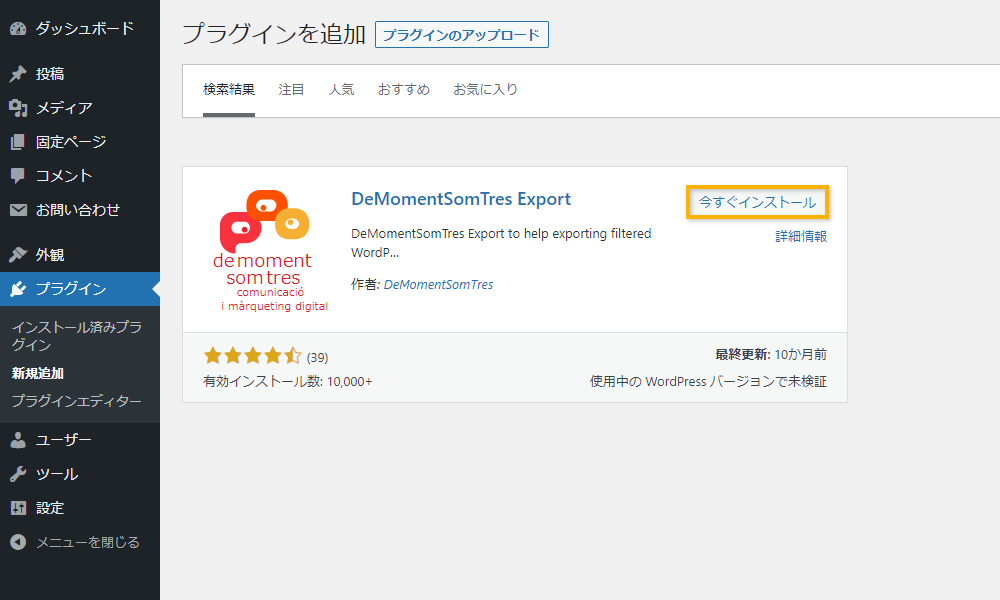
インストール後は有効化を押します。
DeMomentSomTres Exportを使えば項目ごとに記事を分けて個別にエクスポートできます。
設定 > DeMomentSomTres Exportで設定画面を開きます。
すべてのコンテンツ・投稿・固定ページ・メディアのどれかにチェックを入れてエクスポートする項目を選択してください。
複数同時選択はできません。
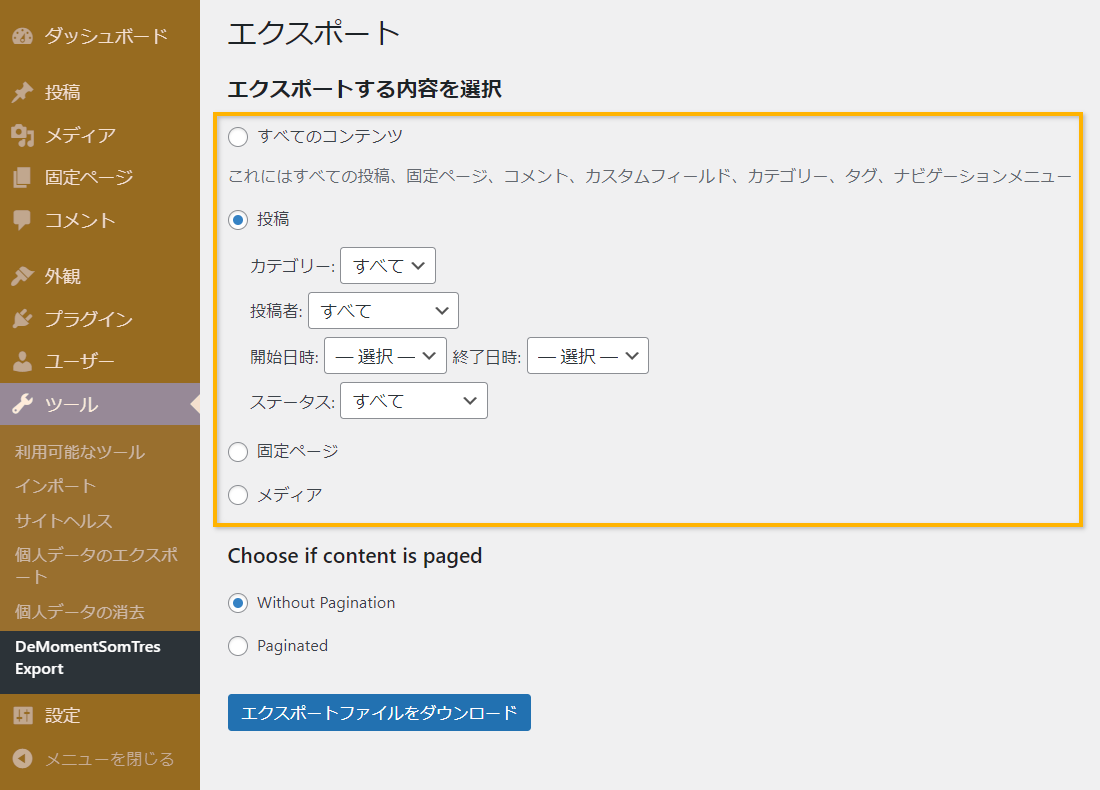
投稿ページであれば下記4項目で記事を選択できます。
カテゴリーをすべてにするとWordPress内の全投稿記事を選択できます。
カテゴリーは1種類しか選択できません。
複数カテゴリを個別にエクスポートしたいときは、複数ファイルに分けてエクスポートする必要があります。
固定ページをエクスポートするときは固定ページにチェックを入れます。
エクスポートファイルをダウンロードをクリックするとXMLファイルがダウンロードされます。
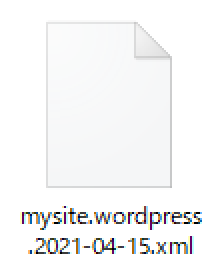
ダウンロードしたXMLファイルを移行先サイトにインポートします。
ツール > インポート
WordPressの今すぐインストールを押しインポーターの実行をクリックします。
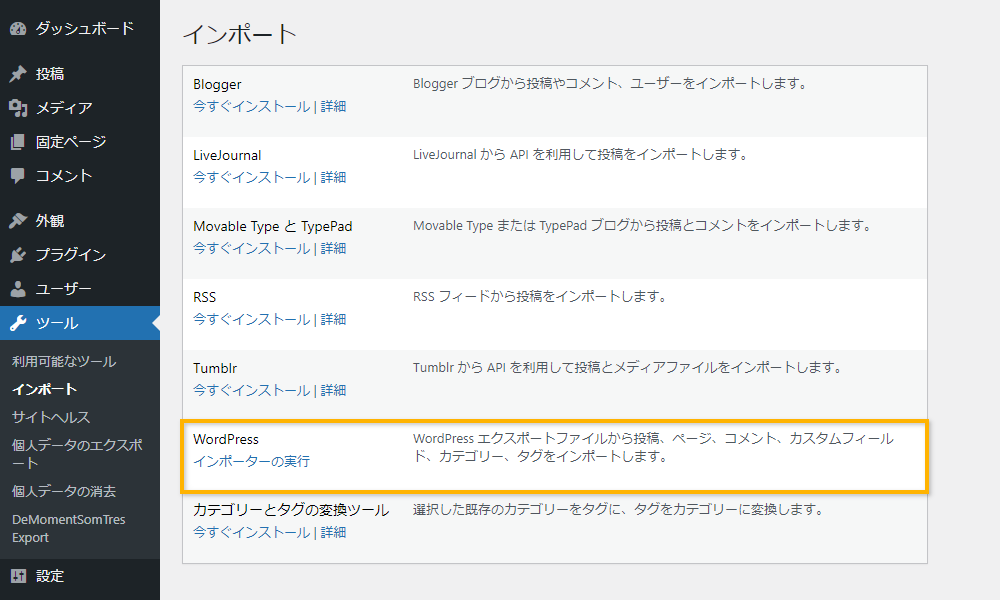
ファイル選択画面が開くので、さきほどダウンロードしたXMLファイルをアップロードします。
移行する記事の投稿者名と添付ファイルのダウンロードを設定します。
添付ファイルのダウンロードを有効にすると画像が自動的にダウンロードされて移行先サイトのURLに書き換わります。
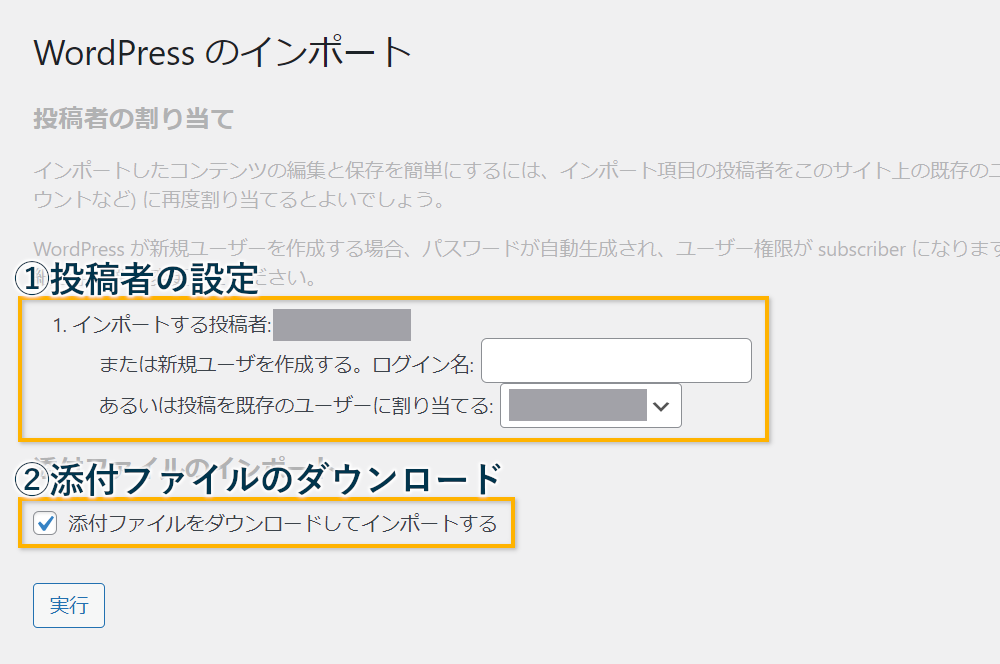
最後に実行を押してインポートを開始してください。
インポートはときどき失敗することがあります。うまくいかないときは何回か試してみてください。
独自カスタマイズしている人だけ気にする項目です。それ以外の人は気にしなくて大丈夫です。
独自カスタマイズしている人は記事をインポートする際、次の点に注意してください。
①テーマの機能で記事にカスタムフィールドを独自追加している場合、もう一度同じ項目が追加されてダブります。この問題を避けるためには、記事インポート時にWordPressの公式テーマを適用しておきます。
独自追加したカスタムフィールドの「値」は引き継がれないので注意してください。
②記事インポート時にWordPressの画像自動生成が働きます。自動生成が不都合な人は事前に機能を停止しておいてください。

WordPressには画像アップロード時に複数の画像を生成してくれる自動生成機能があります。WordPressの画像自動生成を停止する方法、新たに画像サイズを追加する方法、WordPressが複数の画像を生成する理由を解説します。
具体的な作業の流れは次のようになります。
記事の移転後は、検索エンジンのインデックスが重複しないようにリダイレクト設定を行います。
リダイレクト設定は.htaccessを編集します。
リダイレクトを設定するには.htaccessに次のように記述します。
# リダイレクト設定
RewriteEngine On
RewriteBase /
RewriteRule ^page1/$ https://example.com/page1/ [R=302,L]
RewriteRule ^page2/$ https://example.com/page2/ [R=302,L]
RewriteRule ^page3/$ https://example.com/page3/ [R=302,L]リダイレクトする記事が大量にある場合、事前にExcelやCSVに書き出しておきます。1つ1つ手動で書くよりもエクセルの関数を活用しましょう。ケアレスミスを防げます。
Office 2019以降ならテキストを統合するCONCAT関数が便利です。
データを書き出しておけば302リダイレクトでの確認後、301への書き換えが簡単に行えます。
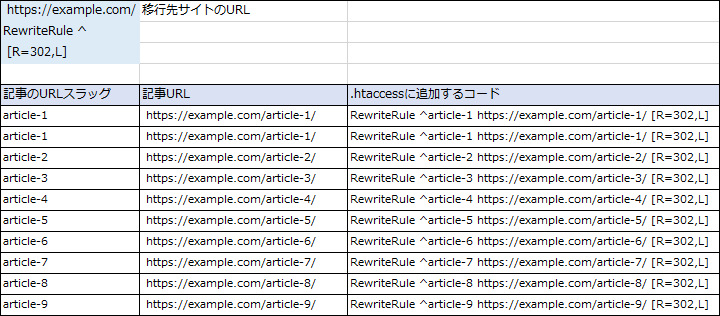
302リダイレクトを設定した後すべてのURLにアクセスし、リダイレクトされていることを確認します。
302リダイレクトを使う場合、[R=302,L]を指定します。
# 302リダイレクトを使う場合[R=302,L]を指定する
RewriteRule ^page1/$ https://example.com/page1/ [R=302,L]リダイレクトに問題がなければ、[R=302,L]を[R=301,L]に書き換えて301リダイレクトにします。
記事を移行したことをGoogleに通知するためにXMLサイトマップを送信します。
XMLサイトマップの送信はXML Sitemapsを使用します。

XMLサイトマップはサイト構造を検索エンジンに伝えてクロールの効率を向上させます。この記事ではXML Sitemaps(Google XML Sitemaps )の使い方と検索エンジンにサイトマップを自動送信する方法を紹介します。
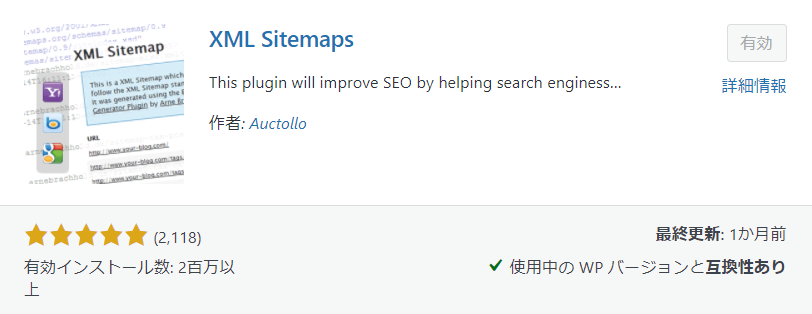
設定 > XML Sitemaps
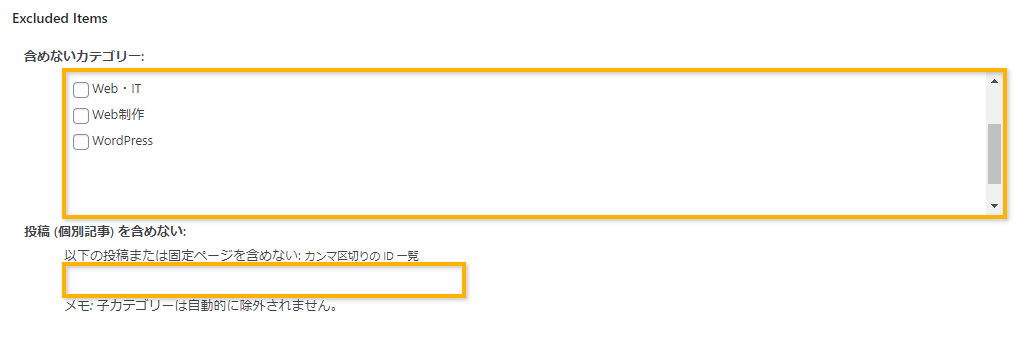
移行元サイトでは、Excluded Itemsの項目でカテゴリーまたは投稿IDを指定して移行した記事を除外します。記事自体を削除してもOKです。
変更後は設定を更新を押すのを忘れないでください。サイトマップは自動的に送信されます。
移行先サイトにもXML Sitemapsをインストールしてサイトマップを送信します。
これで移転作業はすべて完了です。
リダイレクトとサイトマップ送信をしっかり設定すれば元記事は必要なくなります。
下書きに戻す・非公開にする・そのままにする、どれでも構いません。
記事の移転作業だけでなく、リダイレクト設定とサイトマップ送信も重要な移転作業になります。重複ページを作らないようにしっかりと対策を行ってください。