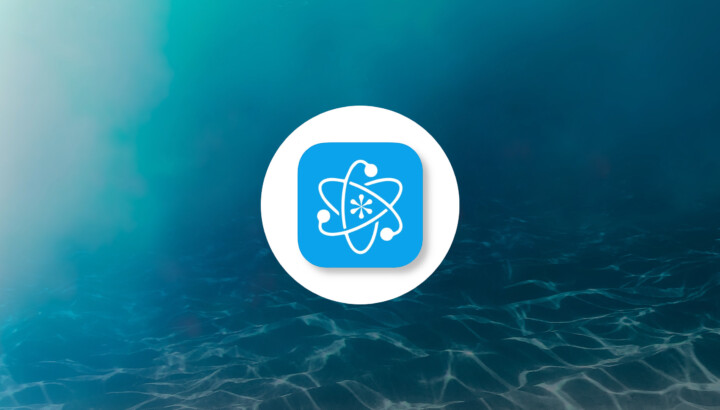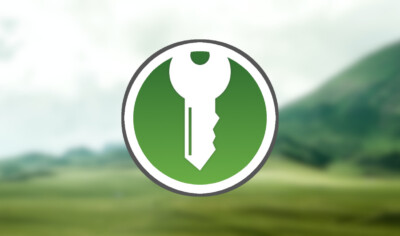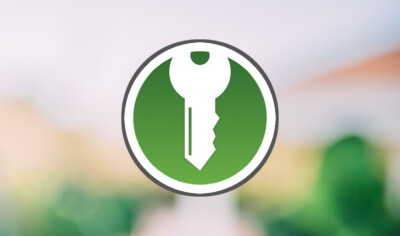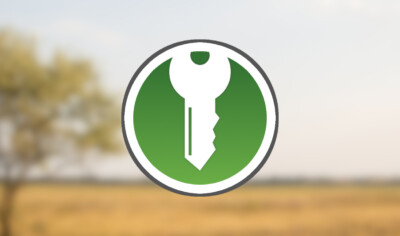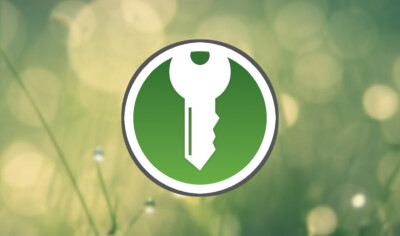
KeePassXCのデータベースをスマートフォンでも使えると便利です。互換性のあるスマホアプリを探している人は多いでしょう。
KeePassiumならKeePassXCのデータベースを利用できます。
この記事ではPCでKeePass系のパスワードマネージャーを使っており、スマホ(iPhone)でも使いたいと思っている人にKeePassiumの使い方を紹介します。
KeePassiumは単独でも使用可能です。
- 公式サイト:https://keepassium.com/
KeePassiumの特徴

KeePassiumとはKeePass系のパスワードマネージャーと連携可能なiPhone用パスワードマネージャーです。シンプルかつオープンソースで信頼性が高く無料で利用できます。
KeePassiumはKeePassやKeePassXCのデータベースをiPhoneで利用するのに適しています。
なお、iPhoneのアプリなのでAndroidでは使用できません。AndroidでKeePassXCのデータベースを使う場合はKeePass2Androidを利用してください。
KeePassのデータベースと互換性がある
KeePassiumはKeePassと連携するようにデザインされています。
KeePass・KeePassXC・KeePassDroidを使っているならKeePassiumは問題なく使用可能です。
対応するデータベースは次の通りです。
- kdb (KeePass 1.x)
- kdbx3 (KeePass 2.34 and before)
- kdbx4 (KeePass 2.35+)
KeePassXCのkdbxも使用できます。
KeePassiumだけでも使える。オンラインでもオフラインでもOK
KeePassiumはKeePassのデータベースが無くても単独で使えます。
データベースの作成からパスワード生成まで必要な機能はすべてそろっているので、KeePass自体は特に必要ではありません。
またKeePassiumで利用するデータベースは、オンラインとローカルどちらに置いても利用可能です。
データベースをオンラインストレージに置きたくないという人でも安心して使えます。
逆に、データベースをオンラインに置いて複数のデバイスで共用したい場合にも対応できます。Dropbox, iCloud Driveなどが利用可能です。
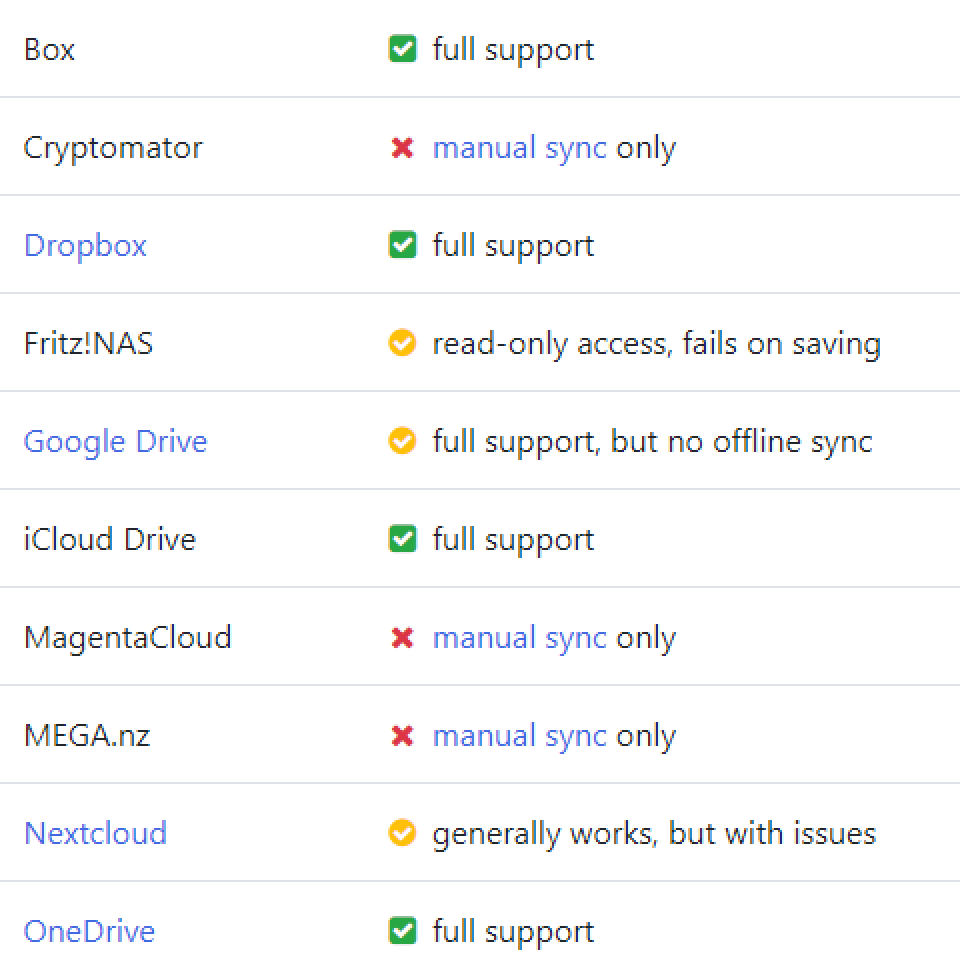
パスワード自動入力
KeePassiumではKeePassXCと同様に自動でパスワードを入力可能です。パスワードを覚えておく必要はありません。
パスワード入力時にデータベースから選択するだけで、簡単に素早く入力できます。
オープンソース
KeePassiumのソースコードは GPL v3ライセンスです。誰でも監査できるので信頼性を心配する必要はありません。
KeePassiumの使い方(iPhone)
ここではKeePassiumの使い方を解説します。
App StoreからKeePassiumをインストールしてください。
データベースの登録・作成
KeePassiumを開いた後データベースを追加します。KeePassXCで使っていたデータベースを選択してください。新たに作成することも可能です。
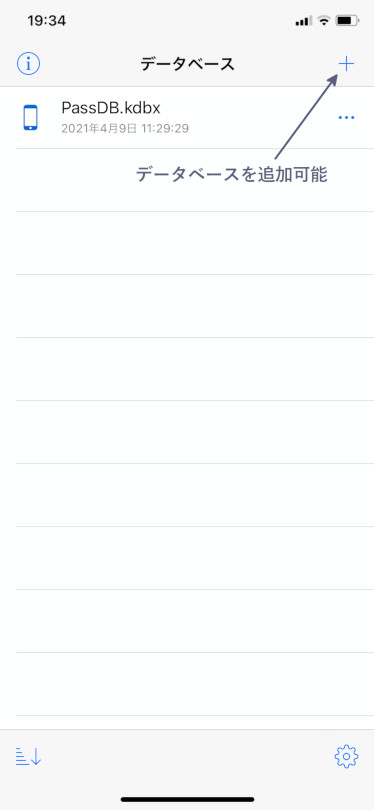
データベース追加後、マスターパスワードを入力しデータベースにアクセスします。
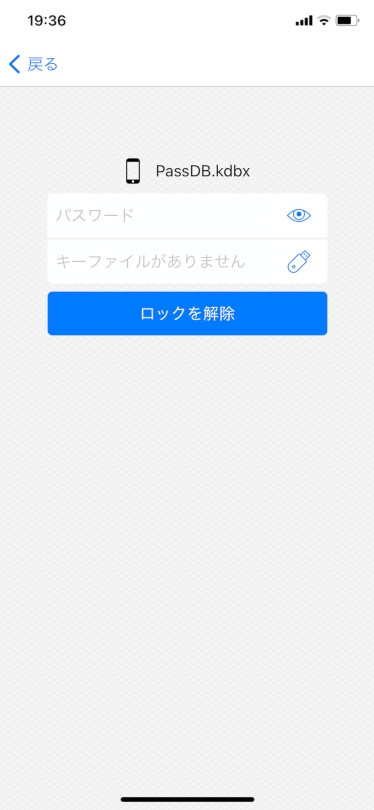
データベースにアクセスするとKeePassXCと同じようにパスワードの一覧が表示されます。
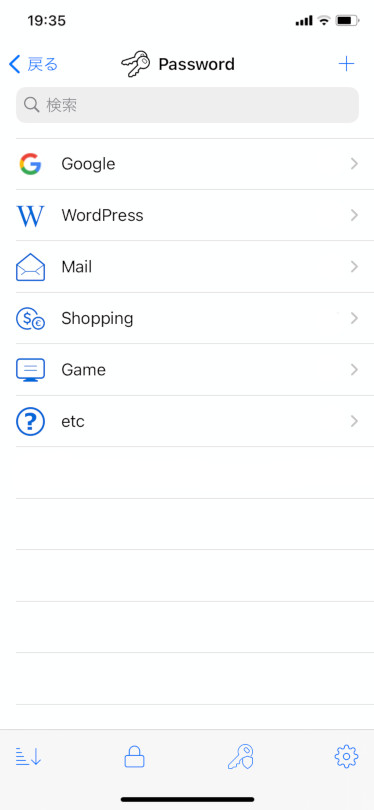
グループやエントリーの配置はKeePassXCと同じです。エントリーをタップすると内容を編集できます。
右下の歯車のアイコンで各種設定を行えます。
自動入力の方法
KeePassiumの自動入力を使うには初期設定を行う必要があります。次の通りに設定を行ってください。
- 「設定を開く」
- 「パスワード」をタップ
- 「パスワードを自動入力」をタップ
- 「パスワードを自動入力」をオンにする
- KeePassiumを選択する
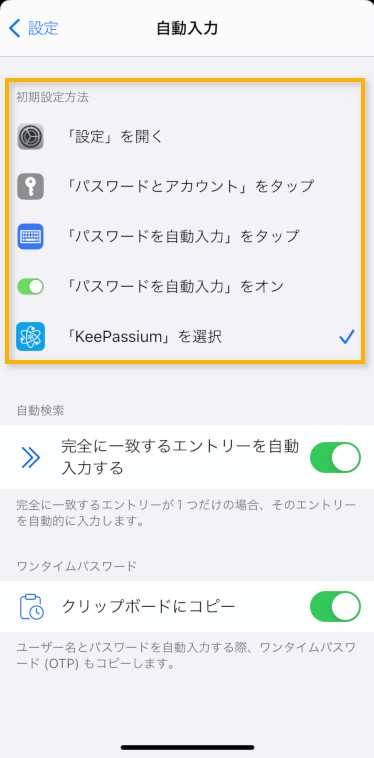
これで KeePassiumの自動入力が使えるようになりました。
試しにパスワードを打ってみましょう。
適当なログインフォームを開くと、キーボードの上に「Passwords」という文字が表示されるはずです。
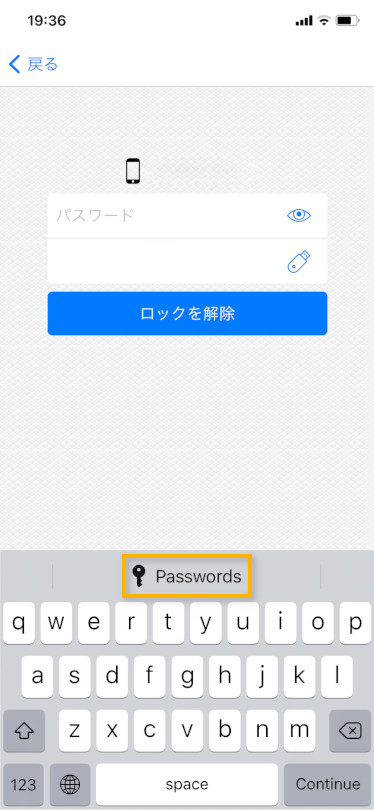
「Passwords」を押すと自動的にパスワードの候補が選ばれて表示されます。もし該当しない場合は検索から探してください。
エントリーをクリックするとIDとパスワードが自動で入力されます。
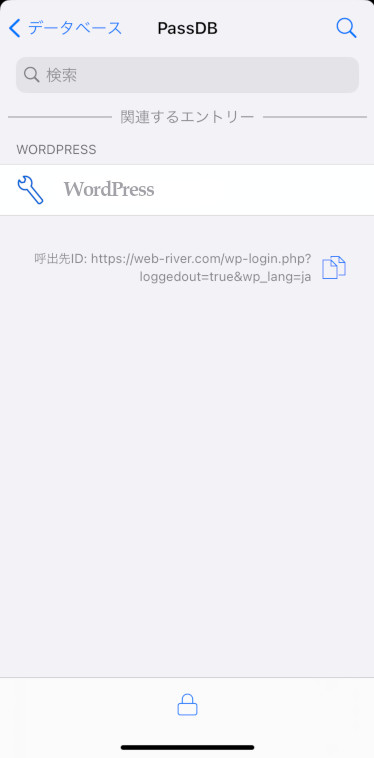
無料版と有料版の違い
KeePassiumは無料のアプリですが有料版(プレミアム)も存在します。
無料版と有料版の主な違いは次の通りです。
- 作成できるデータベース数
- Quick Auto Fill (データベースを開かず即座に自動入力する)
- YubiKeyのサポート
| 項目 | 無料版 | 有料版(プレミアム) |
|---|---|---|
| データベース数 | 1 | 無制限 |
| Quick Auto Fill | 利用できない | 利用可能 |
| YubiKeyサポート | なし | 有り |
データベースロックの時間
KeePassiumは一定時間操作がない場合、データベースをロックします。(データベースのタイムアウト)
無料版では、設定できるタイムアウト時間は「最大60分」のはずです。
しかし私の環境ではなぜか、
無料版にもかかわらずタイムアウトなしに設定されています。
仕様なのかどうかわかりませんが、実際に何時間たってもロックはされていませんでした。
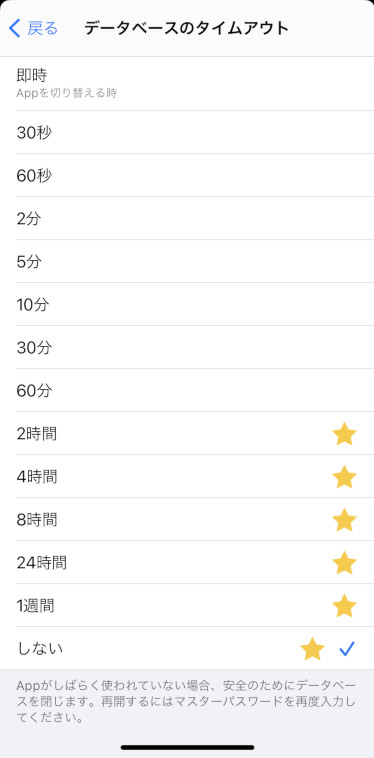
タイムアウト時間について、以前は公式サイトに説明が書かれていたのですが現在は見つかりません。無料版でもロックなしに変更されたのかもしれません。
パスワードの使い回しはやめよう
スマホ用パスワードマネージャー・KeePassiumの使い方を紹介しました。
もしパスワードマネージャーを使わずにパスワードを使い回しているなら、絶対にやめた方がいいです。
余計なトラブルに遭う前にパスワードマネージャーを使いましょう。覚えることなく超強力なパスワードをアカウントごとに使用できるようになります。
KeePassからの移行を紹介していますが、KeePassium単体でも使用できるのでぜひ使ってみてください。