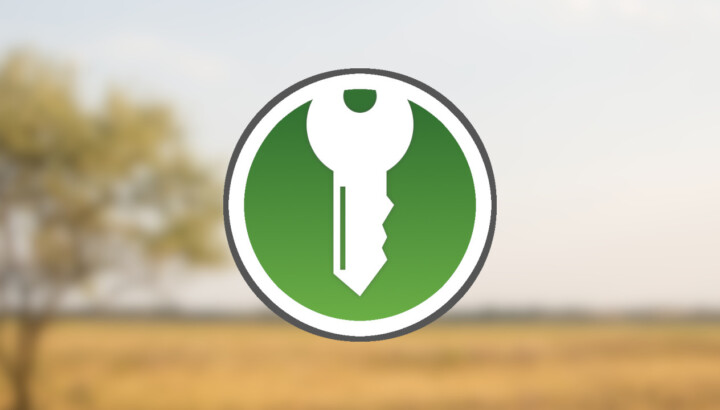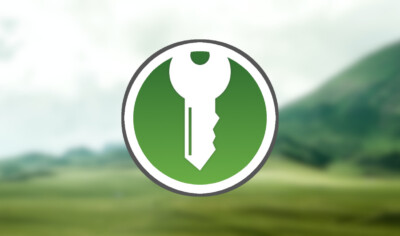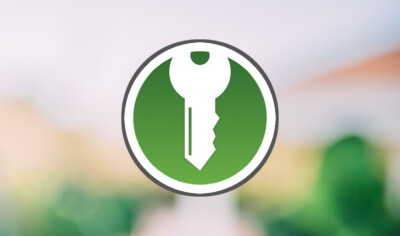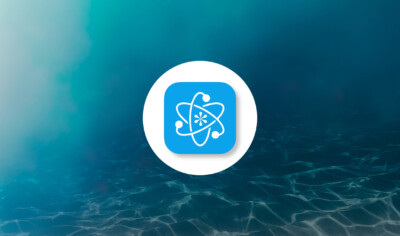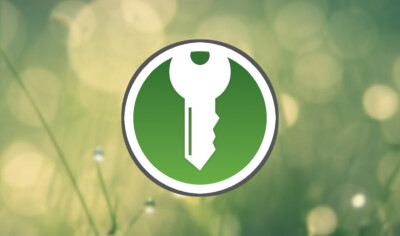
KeePassXCは無料で使えるパスワード管理ツールです。面倒なパスワードの管理を非常に楽にしてくれます。
この記事ではKeePassXCの基本的な使い方を紹介します。
KeePassXCをインストールした人がデータベースを作成し、パスワードを自動入力するまでの説明になります。
KeePassXCの使い方
この記事では主にKeePassXCの使い方を紹介します。
もしKeePassXCの特徴を知りたい場合はKeePassXCはどんなことができるのか? 機能と特徴の説明を参考にしてください。
KeePassXCのインストールがまだの人はこちらです。
■KeePassXCの使い方
- データベースの操作
- エントリーの編集
- 自動入力の使い方
データベースの操作
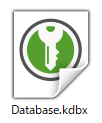
データベースは暗号化されたパスワードを格納する非常に重要なファイルです。
ここではデータベースの作成・操作について紹介します
データベースの新規作成
KeePassXCをインストールした後最初に行うのはデータベースの作成です。
KeePassXCを起動すると以下のような画面が表示されているはずです。

新しいデータベースを作成するをクリックします。
画面が違う場合はメニューバーのデータベース > 新しいデータベースを押してください。
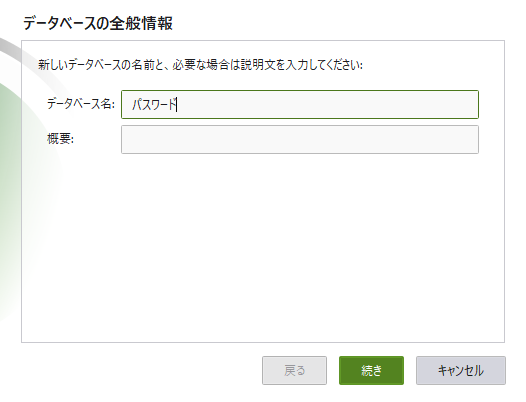
データベース名を入力して続きをおします。
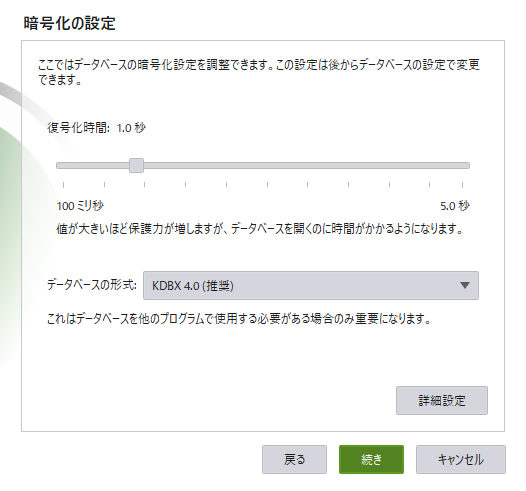
暗号化の設定ですがここは特に操作する必要はありません。続きを押して次に進みます。
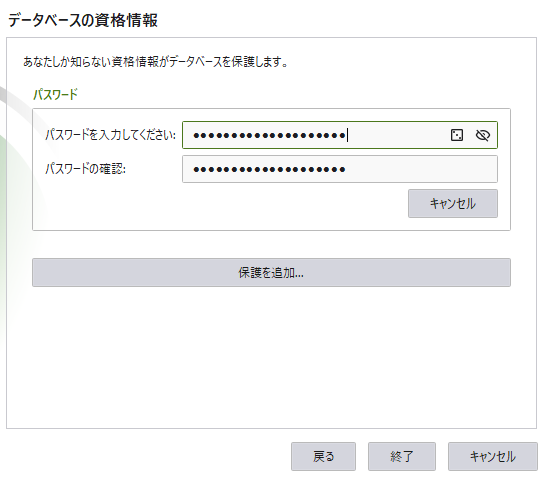
パスワードの入力画面です。
ここで入力したパスワードは、すべてのパスワードを管理するマスターパスワードとなるので忘れないようにしっかりと保管してください。
マスターパスワードを忘れるとデータベースは永遠に使えなくなります。
終了を押した後、ファイル名を付けて保存します。これでデータベースの作成は完了です。
作成後はデータベースが自動で開きます。
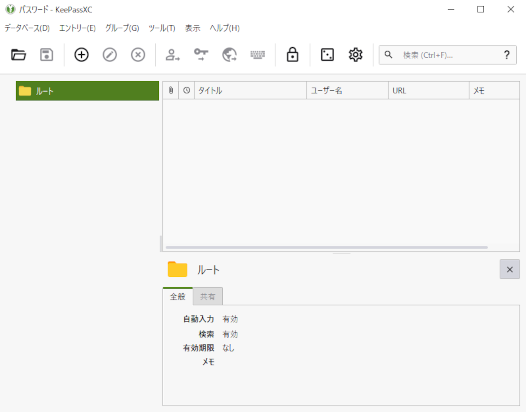
データベースのインポート
KeePassXCではデーベースをCSVや1P Passwordからインポートできます。
既にデータベースを持っている人はこちらを利用してください。
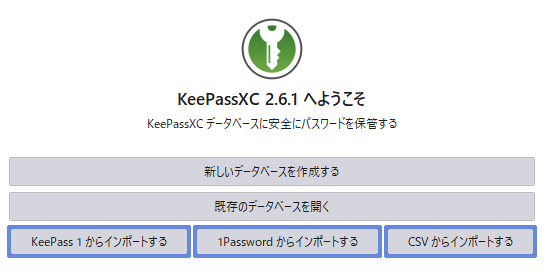
データベースをインポートするには任意のインポートボタンを押します。
メニューバーのデータベース > インポートからでも可能です。
データベースのエクスポート
KeePassXCでは既存のデータベースをCSVまたはHTMLでエクスポートできます。
■エクスポート方法
メニューバーのデータベース > エクスポート
エクスポートしたCSVやHTMLは暗号化されていません。すべてのパスワードが目視可能なので取り扱いには注意が必要です。
目的が済んだ後はエクスポートファイルの削除を忘れないようにしてださい。
データベースのバックアップを取る方法
KeePassXCデータベース(.kdbx)はローカルに保存されているのでコピー&ペーストでバックアップできます。
データベースの場所はツールバーの「データベースを開く」を押すと確認できます。
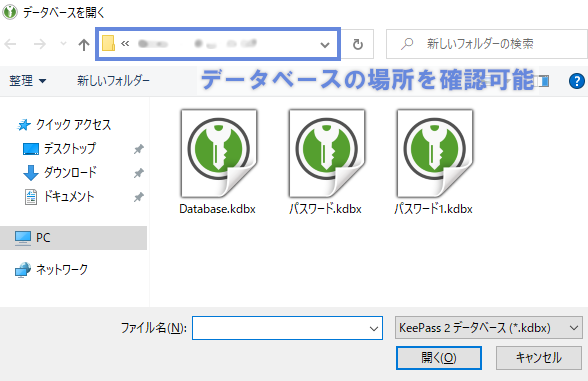
バックアップはPC以外の外部ストレージにも保存しておくと安心です。
エントリーの編集
ここではエントリーの作成と管理方法を紹介します。
エントリーとはアカウント単位の情報を納めるデータのことです。サイト名・ユーザー名・パスワード・URLなどの情報を保存しておき、使用時に取り出します。
データベースをインポートした場合は最初からエントリーが作成されています。
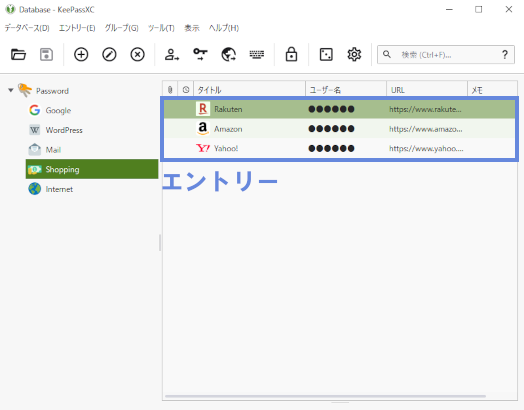
エントリーの作成
新たなアカウントやパスワードを保存する場合、エントリーの作成を行います。
メニューバーのエントリー > 新しいエントリー
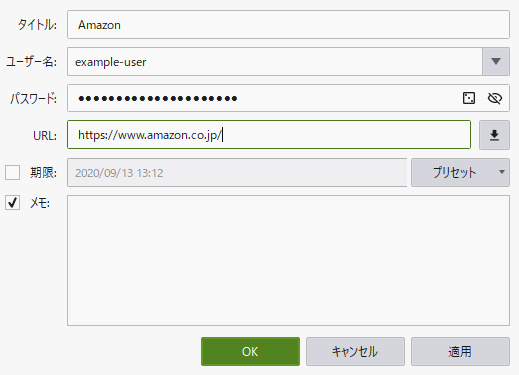
サイト名・ユーザー名・パスワード・URLなど必要情報を記入してからOKを押すと保存されます。
パスワードの自動生成
KeePassXCではパスワードの自動生成が可能です。
パスワードの自動生成を行うには「パスワード」項目の右側にあるサイコロの様なアイコンをクリックします。ツールバーにも同じアイコンがあります。
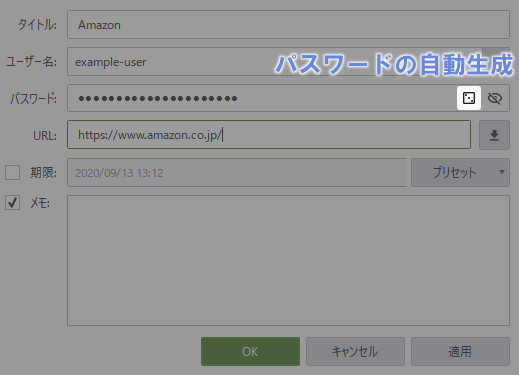
パスワード生成画面が開くので設定を行いましょう。
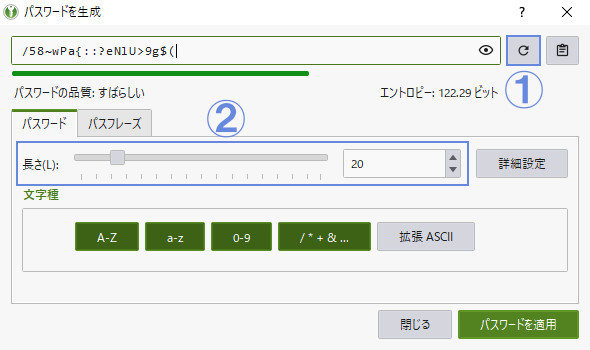
- パスワードの再生成
- パスワードの文字数を設定
パスワードを作成した後右下のパスワードを適用を押すとエントリー作成画面に反映されます。
アイコンの設定
グループとエントリーのアイコンを設定する方法です。
アイコンを設定すると見栄えが良くなりグループごとの識別もしやすくなります。
■グループのアイコン設定

グループのアイコンは編集画面の「アイコン」タブで設定できます。
グループを右クリック > グループを編集
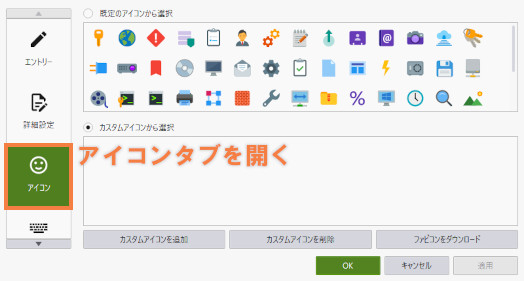
アイコンを選択してOKを押すと適用されます。
■エントリーアイコンの設定
サイトのURLが設定されたエントリーはファビコンをダウンロードして使用することが可能です。
ファビコンをダウンロードする方法は2種類あります。
- エントリーを右クリック > ファビコンをダウンロード
- グループを右クリック > 全てのファビコンをダウンロード
実行するとファビコンが自動でダウンロードされて適用されます。
エントリーアイコンはグループアイコンのように個別に設定することも可能です。
エントリーから情報を取得する
エントリーから情報を取り出しクリップボードにコピーする方法です。ユーザー名やパスワードを個別に取得したいときに使用します。
■エントリーをダブルクリックして情報を取得する
エントリーの各項目をダブルクリックすると情報が取得されます。
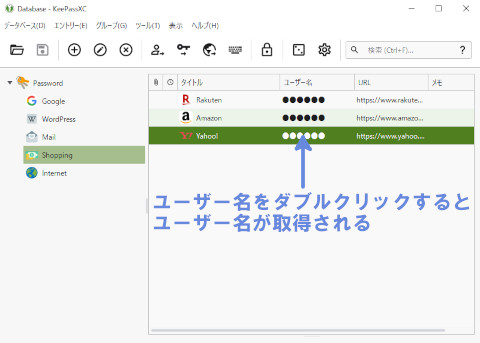
例えばエントリーのユーザー名をダブルクリックすると、そのユーザー名がクリップボードにコピーされます。タイトルをダブルクリックすると編集画面です。
またURLをダブルクリックするとサイトが開きます。
セキュリティの関係上クリップボードにコピーされた情報は数秒後に自動で削除されます。
■ツールバーを使用して情報を取得する

ツールバーからもエントリーの情報を取得できます。
左からユーザー名・パスワード・URLの取得。
自動入力の使い方
KeePassXCの自動入力の使い方を紹介します。パスワード管理ツールを使う上で最も重要な機能です。
KeePassXCはバーチャルキーボードから自動で文字を打ち込んでパスワードやユーザー名を入力します。そのため文字が打ち込める場所ならどこでもKeePassXCの自動入力を使用可能です。
自動入力の使用方法は2つあります。
- エントリーから自動入力する
- グローバルショートカットを使って自動入力する
エントリーから自動入力する
エントリーを選択して自動入力を実行する方法です。
自動入力を実行するにはエントリーを右クリックして自動入力を実行を選択します。
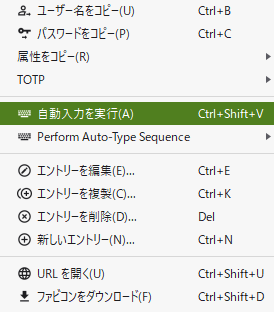
ツールバーからも実行できます。

エントリーから自動入力を実行する場合、サイトを開く => KeePassXCのエントリーを選択 => 自動入力を実行という手順です。
エントリーのURL欄をダブルクリックしてサイトを開くと便利に使用できます。
自動入力のパターン設定
KeePassXCはエントリーに設定された自動入力シーケンスを元に文字列を入力します。
デフォルトでは次のように設定されています。
{USERNAME}{TAB}{PASSWORD}{ENTER}この設定はユーザー名・Tab・パスワード・Enterの順に入力を行います。
上の様な自動入力シーケンスが有効なのはユーザー名とパスワードの入力欄が連続で並んでいる場合です。Amazonのログインページのようにユーザー名とパスワード入力が分かれている場合は自動入力を効果的に使用できません。
各サイトの様々な入力フォームに対応するためには自動入力シーケンスを変更する必要がでてくるでしょう。
ここでは簡易的な対処方法を紹介します。
■入力シーケンスを指定して実行する
入力シーケンスを指定して自動入力を実行する方法です。4種類の入力シーケンスを使用できます。
エントリーを右クリック > Perform Auto-Type Sequence
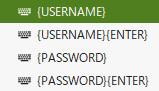
■エントリーを編集してシーケンスを変更する
自動入力するシーケンス自体を変更する方法です。
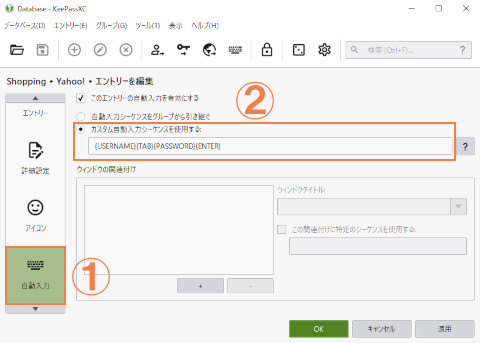
- エントリー編集画面で自動入力タブを選択
- 「カスタム自動入力シーケンスを使用する」にチェックを入れシーケンスを編集する
実行コードは分かりやすい書き方なので変更は難しくありません。
自動入力シーケンスの作成方法と実用例 – KeePassXC
グローバルショートカットを使って自動入力する
グローバルショートカットはサイト上で直接自動入力できる機能です。KeePassXCの画面を開く必要がありません。
グローバルショートカットはデフォルトでは設定されてないので、使用するにはショートカットキーを登録する必要があります。
設定 > 全般 > 自動入力
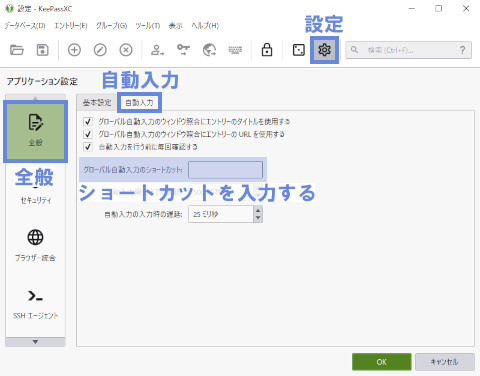
ショートカットキーはキーボード入力で設定できます。他のショートカットと被らないキー設定にしてください。
グローバルショートカットのおすすめ:Shift + Alt + A
■グローバルショートカットの使い方
使い方はサイト上でグローバルショートカットキーを入力するだけです。
該当するエントリーが表示されるのでクリックすると自動入力が開始します。
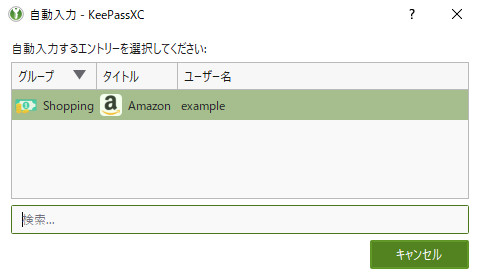
グローバルショートカットが使えないとき
グローバルショートカットはサイトタイトルとエントリータイトルを照合して該当するエントリーを表示します。
しかし日本語環境では正確に照合できずに「ウィンドウタイトルに一致するエントリーが見つかりませんでした」というエラーが起こる場合があります。
■対処法
グローバルショートカットのウィンドウタイトル照合に頼らずにエントリーを表示させることでこの問題の対処が可能です。
常にすべてのエントリーを表示させて検索で探します。
エントリーを右クリック > エントリーの編集 > 自動入力
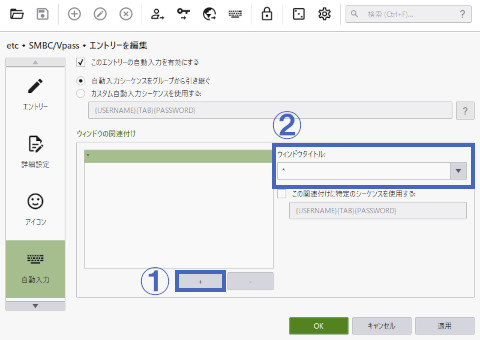
- ボタンを押して関連付けを追加する。
- ウィンドウタイトルに *(アスタリスク)を入力する。
*(アスタリスク)はワイルドカードです。
これで常にエントリーがグローバルショートカットのリストに表示されるようになります。
実際に使用する際は検索でエントリーを探しましょう。
最後に
KeePassXCの基本的な使い方を紹介しました。