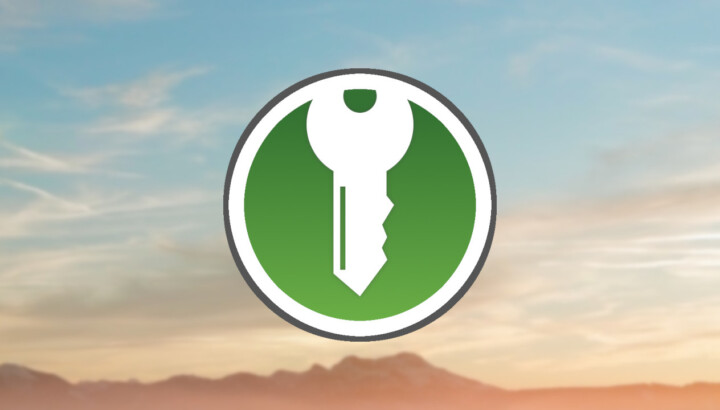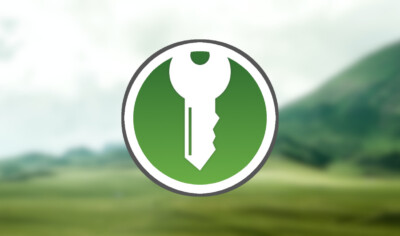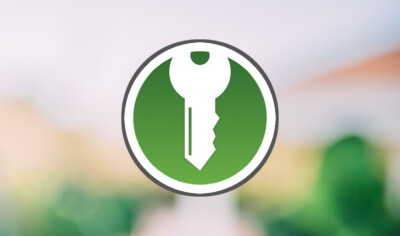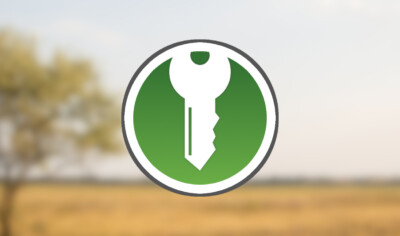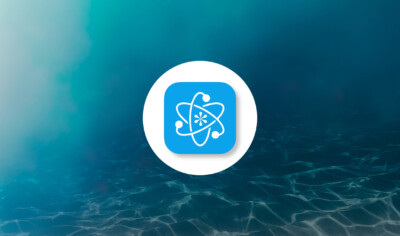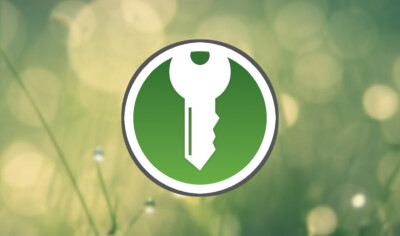
この記事ではKeePassXCの主な設定項目について紹介します。
KeePassXCの使用に必須の設定ではありませんがテーマの変更やアップデート、スタートアップの設定などKeePassXCを使う上でもう少し細かな設定や操作に役立つ内容です。
KeePassXCの設定
KeePassXCを使う上での細かな設定項目です。よく使用する項目・便利な項目を紹介します。
- テーマの変更
- アップデートの設定・確認
- データベースのロック
- スタートアップ設定の変更
- クリップボードを消去する時間の設定
テーマの変更
KeePassXCの色テーマを変更します。
テーマはライト・ダーク・クラシックの3種類があります。
メニューバーの表示 > テーマ
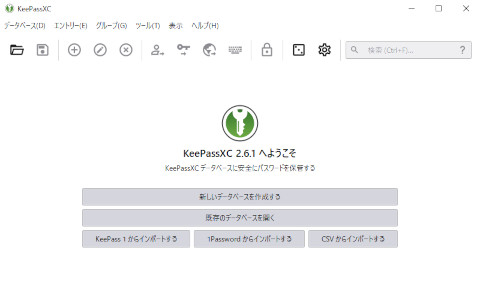
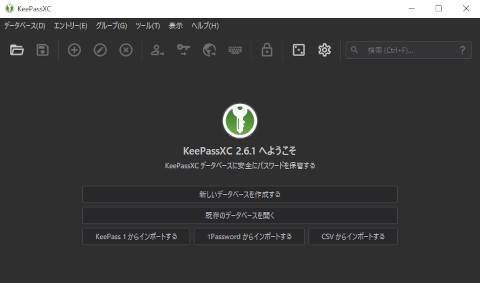
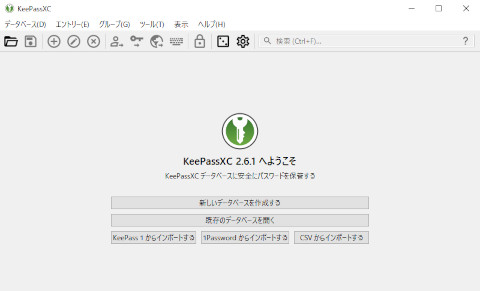
テーマの適用にはKeePassXCの再起動が必要です。
アップデートの設定・確認
KeePassXCはデフォルトでは週に一度、起動時にアップデート確認を行います。
アップデートの設定を行うにはツールバーの設定 > 全般 > 基本設定を開きます。
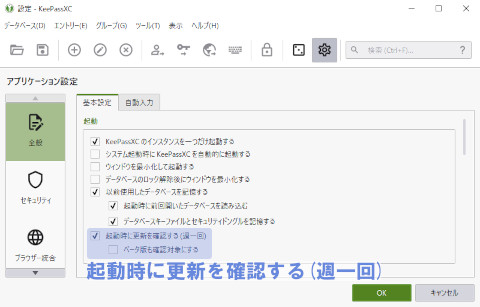
「起動時に更新を確認する」の項目で更新確認の有効・無効、ベータ版の確認を設定することが可能です。
アップデートを手動で確認する場合は、メニューバーのヘルプ > 更新を確認を押すとその場でアップデートの確認が行われます。
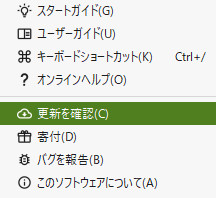
データベースのロック
データベースにはすべてのアカウント情報が入っているので開いたままにしておくのは危険です。PCの前から長時間離席する際はデータベースをロックしておくことをおすすめします。
■手動でロックする
手動でデータベースをロックするにはツールバーのデータベースをロックを押します。

クリックするだけでデータベースがロックされます。
ロックの解除にはパスワード入力が必要です。
■一定時間操作しない場合にロックする
デフォルトでは無効ですが、一定時間操作が無い場合にデータベースをロックすることもできます。
ツールバーの設定 > セキュリティ
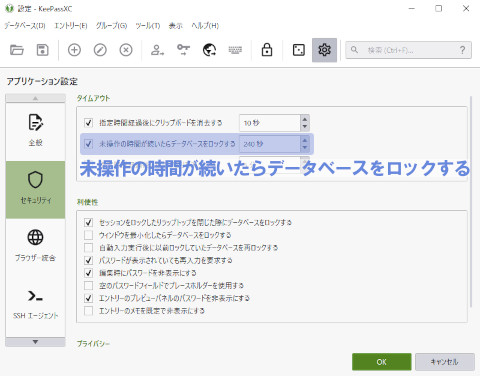
「未操作の時間が続いたらデータベースをロックする」にチェックを入れて時間を設定します。
スタートアップ設定の変更
PCの起動と同時にKeePassXCを立ち上げるかどうかの設定です。
スタートアップはKeePassXCのインストール時に有効になるので、自動で起動してほしくない人は変更してください。
ツールバーの設定 > 全般 > 基本設定
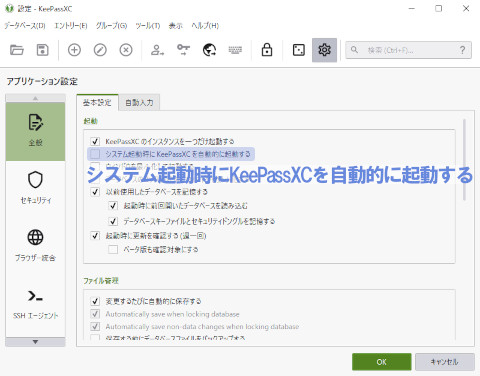
「システム起動時にKeePassXCを自動的に起動する」のチェックを外すと自動起動が無効になります。
クリップボードを消去する時間の設定
KeePassXCはエントリーからユーザー名やパスワードを取り出すときにクリップボードにコピーします。
クリップボードの内容はセキュリティリスクを避けるために一定時間後に消去るように設定されています。デフォルトは10秒です。
消去までの時間は任意に設定可能です。
ツールバーの設定 > 全般 > 基本設定
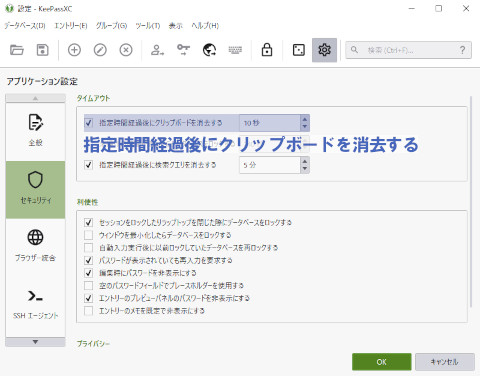
「指定時間経過後にクリップボードを消去する」の時間を任意に変更してください。
データベースの設定
データベースの主な設定項目です。
- データベースパスワードの変更
- キーファイルの保護を追加
データベースパスワードの変更
データベースにアクセスするマスターパスワードの変更方法です。
データベース作成時に仮のパスワードを設定していた場合は変更しておくといいでしょう。
マスターパスワードを変更するにはメニューバーのデータベース > データベースの設定をクリックして設定画面を開きます。
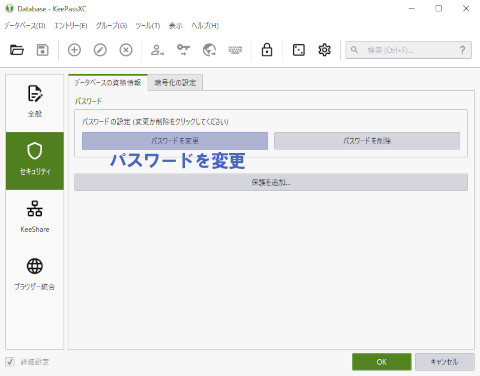
セキュリティタブを開きパスワードを変更ボタンをクリックします。
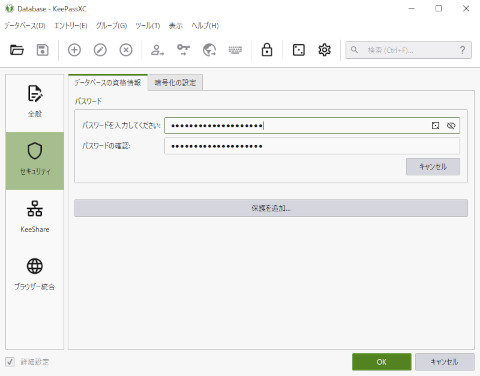
後は任意のパスワードを設定してください。
キーファイルの保護を追加
キーファイルの保護とは、データベースのパスワード認証時に特定のファイルの有無を確認する保護機能のことです。
データベースのアクセスにパスワードとキーファイルの両方が必要になります。使用すればセキュリティをより強固にすることができるでしょう。
ただし設定したキーファイルの内容が変更されたり、紛失したりした場合データベースが使えなくなるので要注意です。
使用は必須ではないので不要であれば使う必要はありません。
■キーファイルの設定方法
パスワードの変更画面で保護を追加 > キーファイルを追加をクリックします。
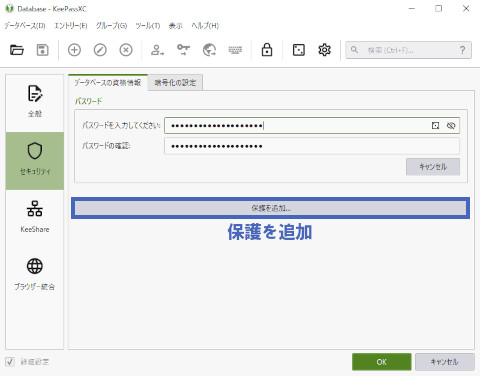
キーファイルの項目にファイルを指定します。
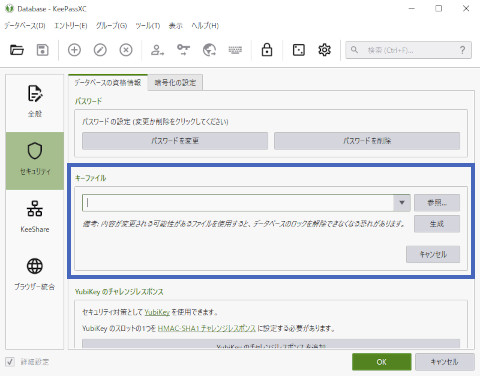
キーファイルにはどんなファイルでも設定できますが、絶対に変更・削除しないように注意してください。
最後に
KeePassXCの主な設定項目について紹介しました。
KeePassXCの使い方については下記記事を参考にしてください。