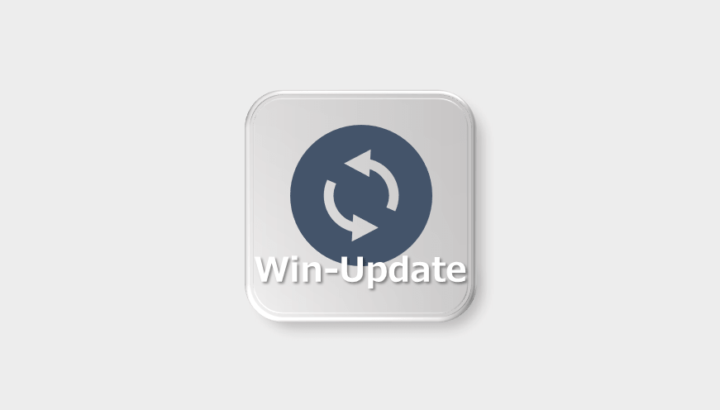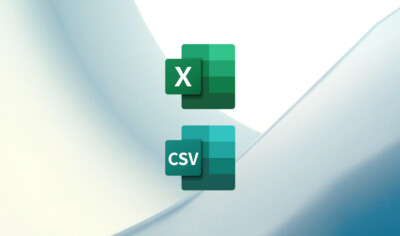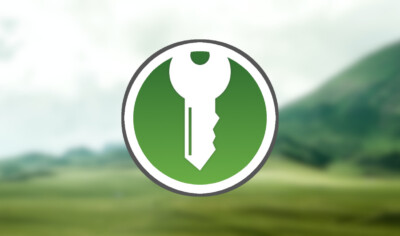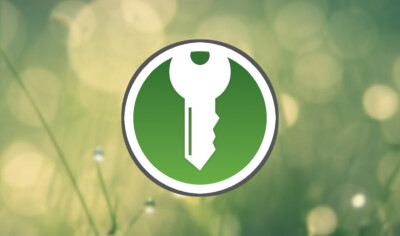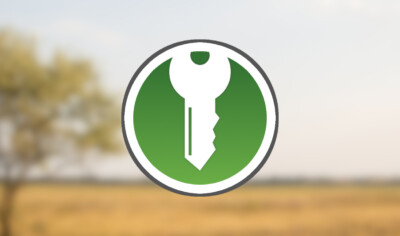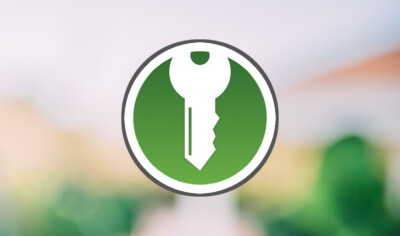
現在Windows10のアップデートで累積更新プログラムのインストール失敗が繰り返される問題が発生しています。問題が発生するWinsows10 OSのバージョンは1909, 20h2, 21H1, 21H2と様々です。
私のWindows10 PC(OSバージョン1909)では3カ月の間この問題が発生していたのですが、無事解決できたので情報共有のためにこの記事で解決方法を紹介します。
2022年3月追記:同様の問題はOSのバージョンを問わず最新バージョンでも発生しているようです。バージョンが違っても同じ方法で解決できる可能性があります。
- 解決方法だけ知りたい場合は最新OSビルドにアップグレードするへ飛んでください。
累積更新プログラムのインストールが失敗し続けていた
累積更新の失敗が繰り返す問題について明確に「解決した」と言っている情報が2020年6月現在日本語のサイトに無かったので最初に言っておきます。
- Windows Updateのエラーは簡単に解決できる!
私の環境では2020年の3月頃からWindows Updateにて累積更新プログラムのインストールが失敗するという問題が発生するようになりました。インストールを先延ばしにし3カ月待ったのですが相変わらず同じエラーが発生したため、ネットで解決法を探しました。
結果的にはアップデート失敗の問題は解決しています。以下は私が試した方法です。
- BITS トラブルシューティングの実行
- DISM コマンドの実行
- SFC /scannow の実行
- 更新プログラムの手動インストール
- Windows Update一時キャッシュの削除
- 最新OSビルドへのアップグレード
この方法のうち私の環境では1から5は効果が出ずアップデートのエラーは解決しませんでした。最後に試した6の「最新OSビルドへのアップグレード」で問題が解決しています。
6の方法はMicrosoftコミュニティで複数人が解決したと言っており信頼性が高いです。実際に私も解決しました。
2020-05 Cumulative Update for Windows 10 Version 1909 for x64-based Systems
この記事では更新失敗のエラーを「最新OSビルドへのアップグレード」で解決する方法を紹介していきます。
更新失敗時のエラー内容
累積更新プログラムのインストールが失敗したときのエラー内容です。同じ問題が起こっている人は参考にしてください。
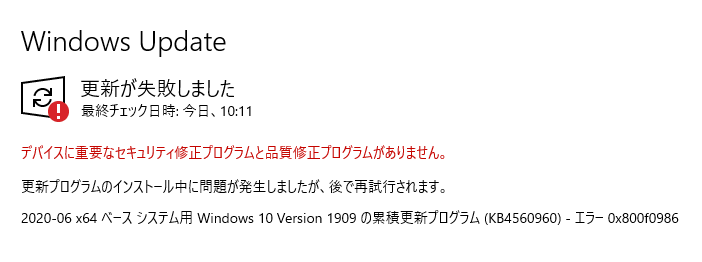
Windows Updateのエラー内容
- 2020-06 x64 ベースシステム用 Windows10 Version 1909 の累積更新(KB4560960) – エラー 0x80f0986
- KB~の部分は更新されるごとに変わるがエラー 0x80f0986 は同じ
- 更新の確認からプログラムのダウンロードまでは問題ないがインストールが100%になった後に「失敗しました」と表示され何度繰り返してもインストールが完了しない
- 最初にこの問題に気が付いたのはWindows Updateの更新履歴を見ているときで、同じ更新プログラムが9回連続で失敗していた
- PCを起動するたびに繰り返しアップデートが起こり失敗する
- 発生から3カ月経っても自然には解決しなかった(MSは対応していない?)
Windows Updateエラー時の応急処置
これらの問題を解決する一時的な方法としてWindows Updateを一時停止して先延ばしにする方法があります。停止可能な日数は最大で35日です。
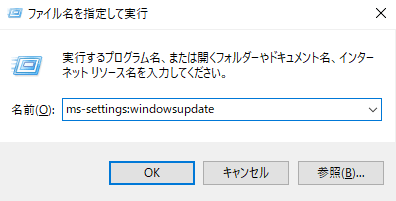
Window + R を押し「ms-settings:windowsupdate」と入力してWindows Update画面を開きます。

「更新を7日間一時停止」を押せば更新を最大35日先延ばしできます。すぐに対応できない状況のときに使用するとよいでしょう。
これはあくまで一時的な方法です。問題点としては更新を止めている間他のアップデートも受け取れないことです。
私は初めMicrosoftの対応を期待してアップデートを停止していたのですが3カ月経っても同じ不具合が発生していたため自力で解決しようと思いました。
その方法を次に紹介します。
最新OSビルドにアップグレードする
ここでは最新OSビルドへアップグレードすることで更新失敗のエラーを解決する方法を解説します。
この方法は更新データがインストールできないのであれば「OS自体を新しくしてしまおう」というものです。最新のOSビルドには最新の更新データが入っていますからね。これは上で紹介した他の方法とは考え方が大きく異なっています。
行うことはWindows10からWindows10最新OSビルドへのアップグレードです。
事前準備
OSのアップグレードをする前にいくつか準備しておくことがあります。
■バックアップを取っておく
OSのアップグレードなので個人ファイルもインストールしたソフト、アプリも残りますが念のためにバックアップはしっかりとっておきましょう。
■ストレージを空けておく
OSのアップグレードにはそれなりの空きストレージが必要です。
- インストールメディア:4GB
- アップグレード後に残るバックアップフォルダ(Windows.old):25GB~
アップグレード後に残るバックアップフォルダ(Windows.old)は私の場合25.4GBでした。環境によってはもっと大きくなるかもしれません。ある程度の容量は確保しておいた方が無難です。容量不足の場合エラーでアップグレードが行えない可能性があるので注意してください。
- バックアップファイルを確認してみると容量の大半を占めているのはC¥Windowsフォルダでした。ストレージの空きはこのフォルダの容量を基準にしてみてください。
アップグレード方法
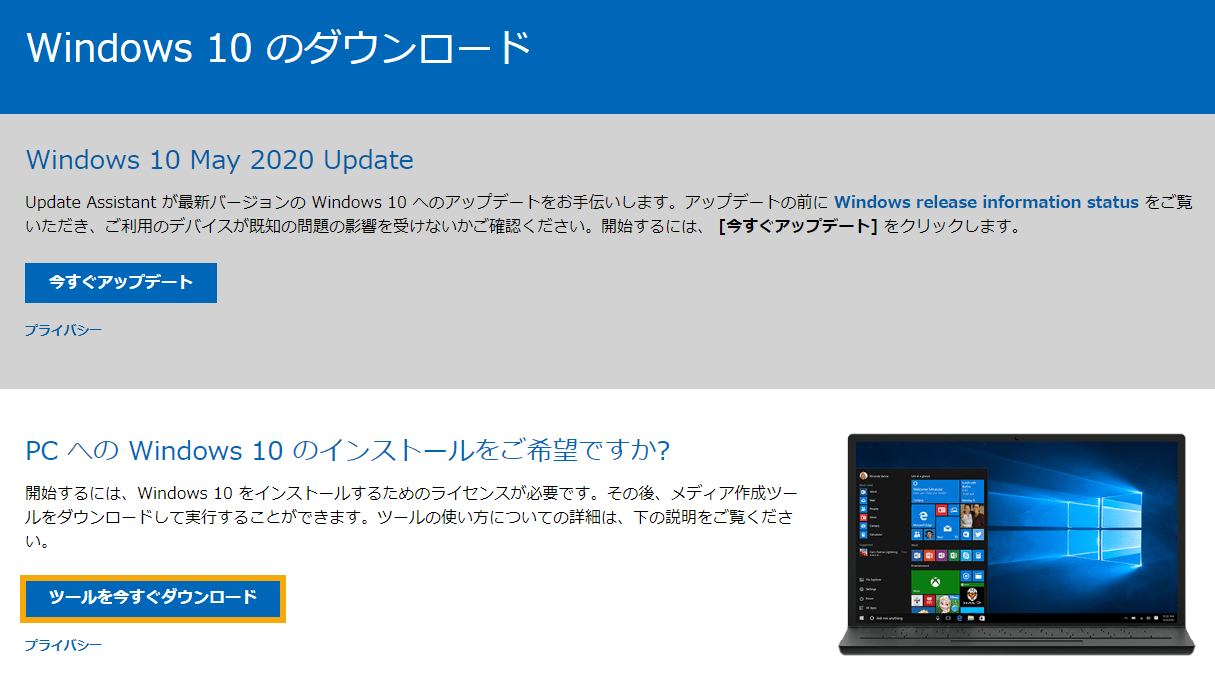
Microsoftのサイトからインストールメディア作成ツールをダウンロードします。
- 上の「今すぐアップデート」でも可能ですがこちらは余計なアプリをインストールしてくるのでツールをダウンロードする方法を薦めます。
以下順番に実行していきます。
■ダウンロードしたメディア作成ツールを実行
「このアプリがデバイスに変更を加えることを許可しますか?」と聞かれるので「はい」を押す。
■実行する操作の選択
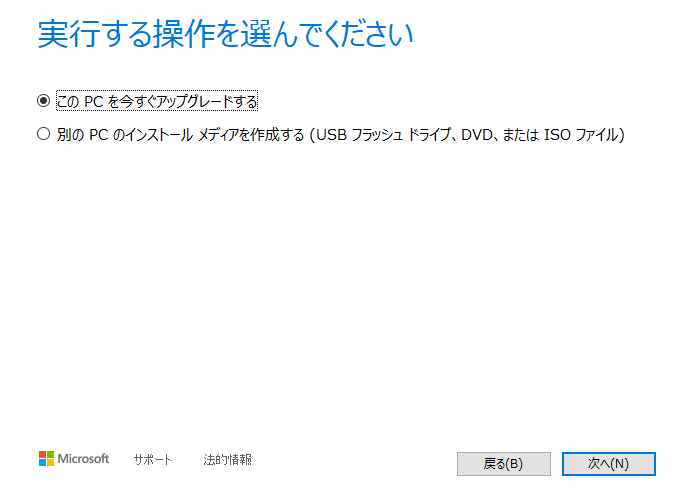
「このPCを今すぐアップグレードする」にチェックを入れます。
■ライセンス条項に同意する
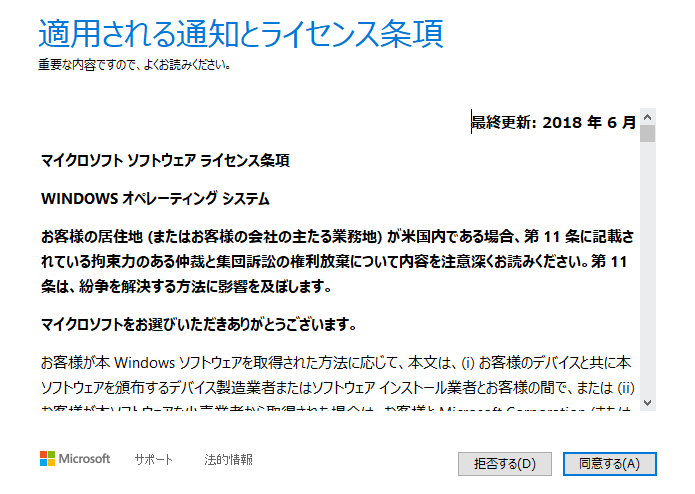
■ファイル引継ぎの確認
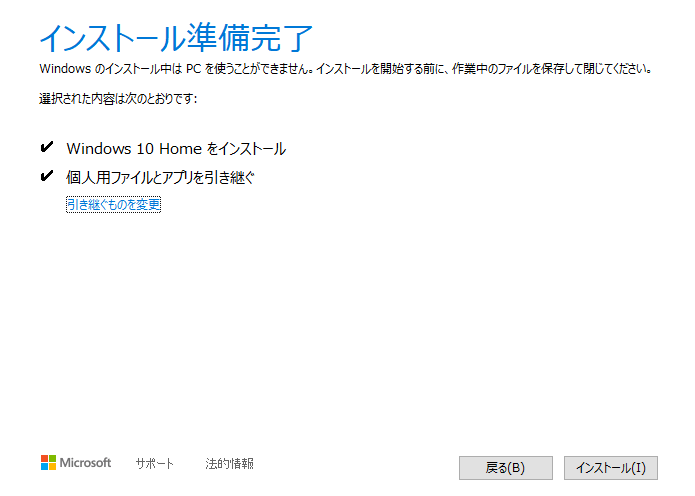
引き継ぐ内容が個人用ファイルとアプリになっていることを確認してインストールを押すとインストールが開始されるのでしばらく待ちます。
私の環境では30分程で完了しました。ストレージがHDDの場合はもっとかかるかもしれません。
アップグレード後の変化
■OSのバージョン
アップグレード後はOSのバージョンが更新されて2004になりました(2020年6月現在)。
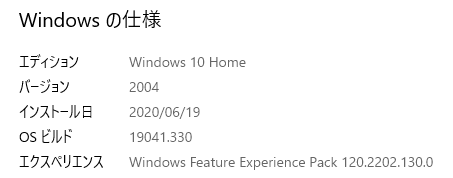
| アップグレード後の変化 | バージョン | OSビルド |
|---|---|---|
| 更新前 | 1909 | 18363.720 |
| 更新後 | 2004 | 19041.330 |
■ストレージ容量の変化
アップグレード後はバックアップフォルダ(Windows.old)がCドライブに作成されるためストレージが20GBほど増加していました。
- インストールメディア:4GB
- アップグレード後に残るバックアップフォルダ:25GB
本来であれば上記2つで29GB増えるはずですが20GBしか増えていません。これはWindows Updateによって溜まった余計なファイルがアップグレード時に削除されたからだと思われます。
アップグレードによってストレージは圧迫されますが、アップグレード後に残るバックアップフォルダを消してしまえば空きストレージはアップグレード前より増えることになります。
■その他
新バージョンOSでの不具合を避けるためかNVIDIAグラフィックボードのディスプレイドライバが削除されていました。グラフィックボードを使用している人は入れなおしておきましょう。
デスクトップの背景を独自画像のスライドショーにしている場合、アップグレード後は画像が読み込めず背景が黒色になります。こちらも再設定が必要です。
それ以外は特に変わっていません。いつも通りにPCを使用できます。
アップグレードの感想
OSのアップグレードは結構簡単でした。アップグレードと聞くと少しためらってしまいますが更新にはそれほど時間はかかりませんしファイルや設定はそのまま残るので以前と何も変わらずにPCを使用できます。
というか今まで3カ月も待って解決しなかったことが数時間で解決したのでとても満足しています。いままで色々調べた時間は何だったのか。
この方法はWindows Updateのエラー全般に対して万能なのではないかと思っています。
理由の分からないエラーの解決法探しに時間をかけるより最新のOSビルドにアップグレードしてしまう方がより確実で時間もかかりません。Windows Updateで溜まったゴミも消えてなくなります。
最初に「Windows Updateのエラーは簡単に解決できる!」と豪語したのはこういう理由があったからです。Windows Updateで困ったときはアップグレードしましょう。
とりあえず今回は解決したけれどまた似たような問題は起こると思います。Windows Updateは昔から問題だらけでしたから。次にWindows Updateで問題が発生した時もこの記事で紹介した方法が役に立ってくれることを願います。
最後に
Windows Updateの失敗が繰り返し起こる問題の解決方法を紹介しました。
OSアップグレードの手順自体は難しくないのですが、やはりPC初心者の方はためらってしまう作業かもしれません。もし自分で対処するのが不安・難しい場合はプロに任せる方法もあります。
一番ダメなのはWindows Updateの失敗をそのまま放置しておくことです。Windows Updateには重要なセキュリティ更新データが含まれているのでPCの安全性に大きく影響します。
Windows Updateの失敗をそのままにせずに必ず解決することが重要です。