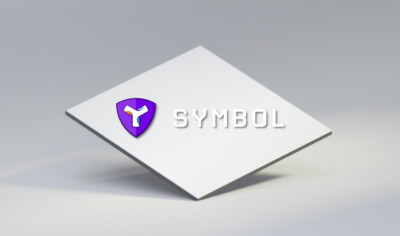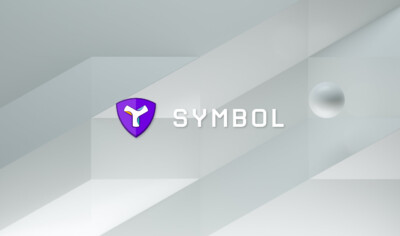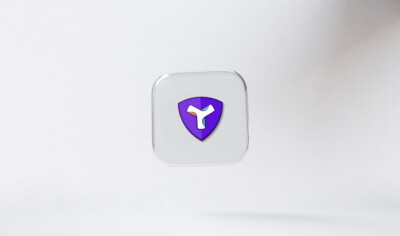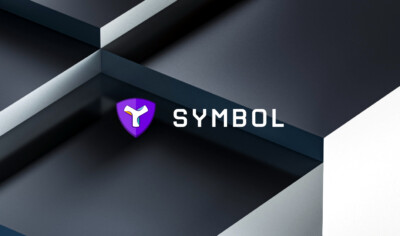
VPS(バーチャル・プライベート・サーバー)、仮想専用サーバー。
VPSは、マルチプレイゲーム用サーバーや暗号通貨のノード構築に適しています。
レンタルサーバーとの大きな違いは「管理権限」です。
VPSでは管理者権限(root権限)が手に入るので、OS選択からアプリケーションインストールまで何でも可能です。一台のマシンを自由に扱うことができます。
この記事では、さくらのVPSの申し込み方法と無料お試し期間の内容、ポート開放方法について解説します。
さくらのVPSの申し込み方法
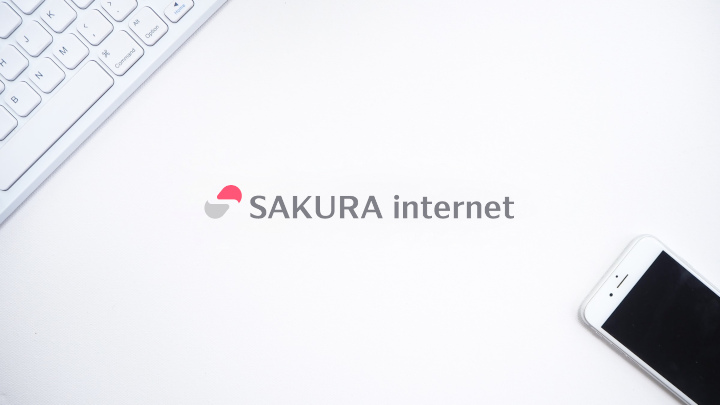
さくらのVPSの申し込み手順について解説します。VPSサーバーの利用を考えている人は参考にしてください。
申し込みに必要な物
- クレジットカード(別の支払い方法も可能)

クレジットカード以外(銀行振込、請求書払い、自動口座振替)でも支払いは可能です。この場合先払いになるので無料お試し期間は利用できません。
無料お試しをしたい場合はクレジットカードを用意してください。
申し込みにかかる時間は10分~15分程度です。
さくらのVPSの申し込み手順
さくらのVPSの公式サイトにアクセスしてお申し込みを押します。
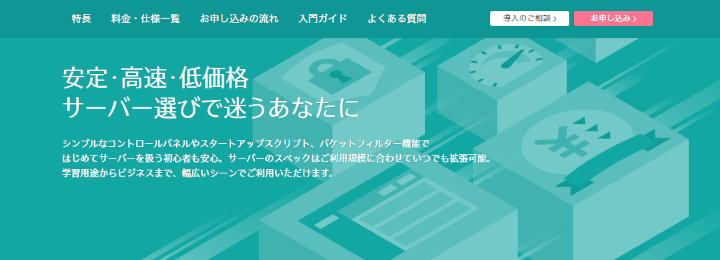
公式サイトはこちら
お申し込みを押すとサーバー選択画面が開きます。ここでは次の3項目を選択します。
- ゾーン(サーバーの場所)
- プラン
- ストレージ(保存容量)

ゾーンは場所によって料金が変化します。プランは自分にあった内容を選んでください。基本的に年額を選択したほうがお得になります。
選択後、次へを押すとログイン画面に移るので新規会員登録をクリックします。(アカウントを持っている人はログインしてください)
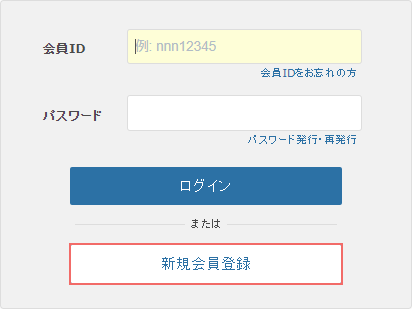
さくらインターネット会員登録画面が開くので、内容に従って登録してください。
- メールアドレス確認
- 電話認証
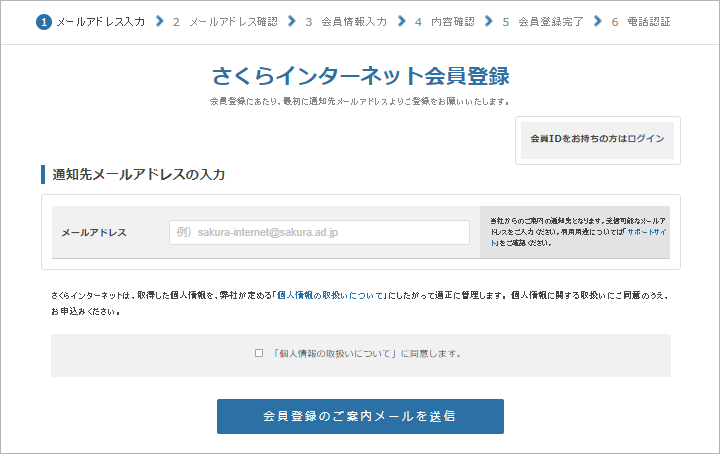
登録完了後、サーバー設定を行います。ここではインストールするOSを選択します。
インストール可能なOSは5種類です。
- CentOS
- AlmaLinux
- Rocky Linux
- ubuntu
- KUSANAGI
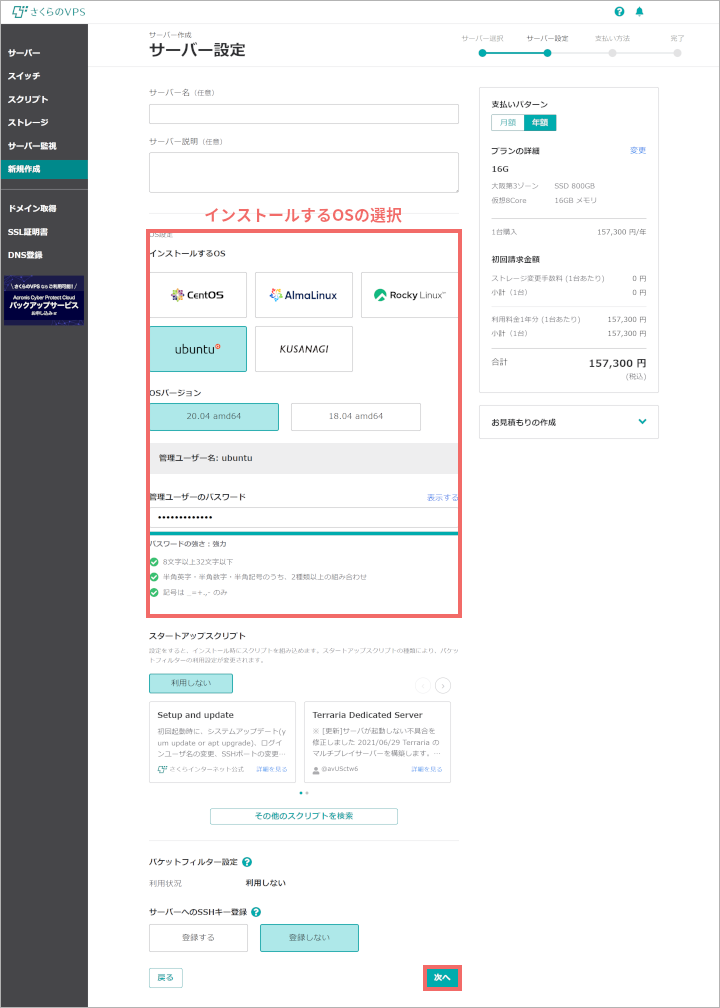
ここで設定したパスワードが、サーバーへのログインパスワードになります。忘れないようにしてください。
設定後、次へを押して支払い方法の選択に移ります。
- 支払いパターン
- 支払い方法
- 2週間無料お試し
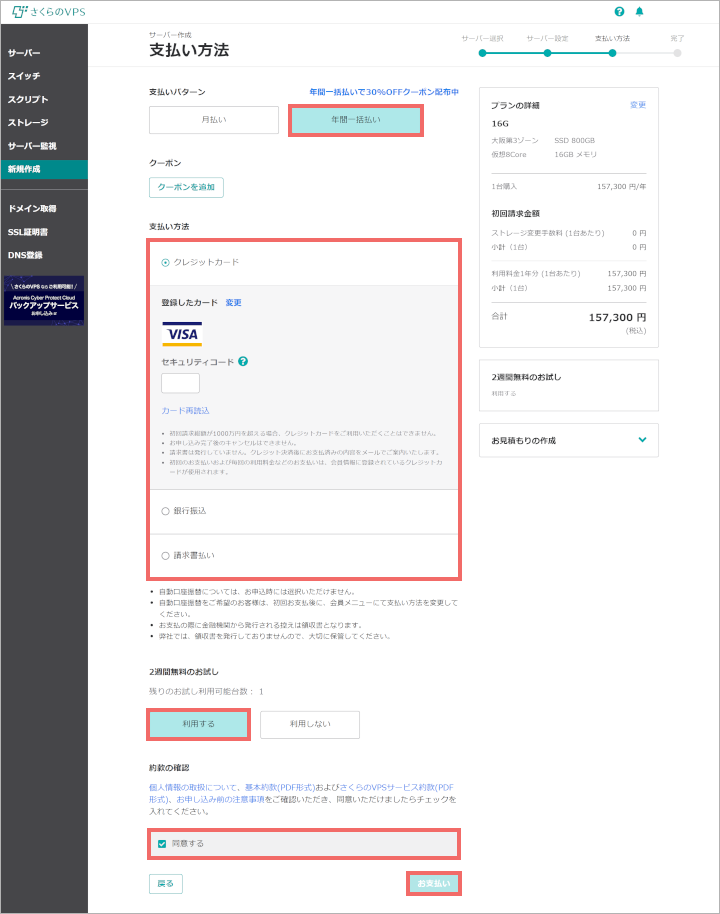
支払いパターンと支払い方法を選択してください。
クレジットカード以外の支払い方法は前払いになります。この場合、無料お試しは利用できません。
約款に同意してお支払いをクリックすると申し込み完了です。
サーバー情報の確認(IPアドレス・ホスト名)
サーバーのIPアドレスやホスト名はコントロールパネルから確認できます。
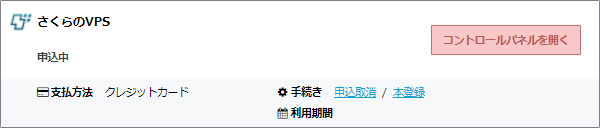
さくらのVPSではIPv4とIPv6アドレスが提供されます。どちらも固定IPです。
IPv6はデフォルトで停止しているので使う場合は各自で設定してください。IPv6有効化
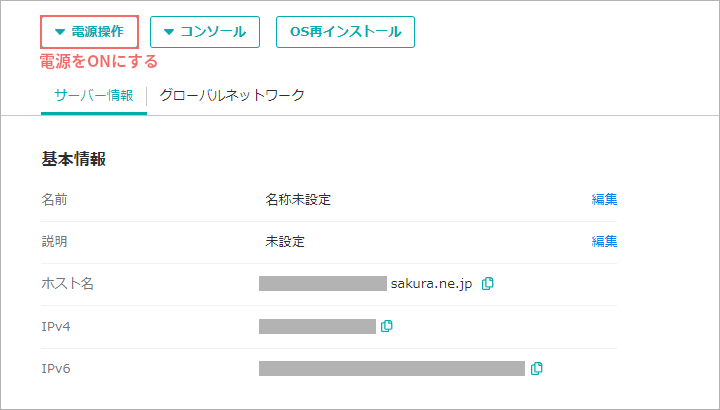
電源をONにしてサーバーを起動させればSSH接続できるようになります。
サーバーに接続する(SSH)
SSHは通信手段の1つです。通信が暗号化されるので安全に操作することができます。
サーバー操作はすべてコマンドラインで行います。
コンソール > VNCコンソール

ユーザー名とパスワードを入力してログインします。
パスワードは申し込み時に設定したパスワードです。Linuxではパスワードは入力しても表示されません。焦らないでください。
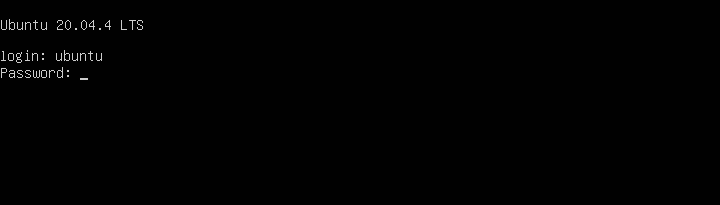
Windowsから接続する場合は、コマンドプロンプトやWindows PowerShellを使います。
SSH接続するには次のように打ち込みます。
ssh ユーザー名@サーバーのIPアドレスUbuntu OSをインストールした場合、ユーザー名はubuntuです。IPアドレスはサーバーのコントロールパネルで確認できます。
ログインにはパスワードが必要です。
サーバーの操作方法は「さくらのVPSのマニュアルページ」に詳しく解説されているので参考にしてください。
料金の支払い
クレジットカード利用時は無料お試し期間終了後に自動的に引き落とされます。
クレジットカード以外(銀行振込、請求書払い、自動口座振替)は先払いです。サーバーは料金支払い後に利用可能になります。
無料お試し期間について
さくらのVPSの無料お試し期間は2週間です。
無料お試し期間を利用するためには、申し込み時にクレジットカードを登録する必要があります。クレジットカード以外の支払い方法では無料お試しできません。
お試し期間中は次のように、申込取消と本登録が表示されます。
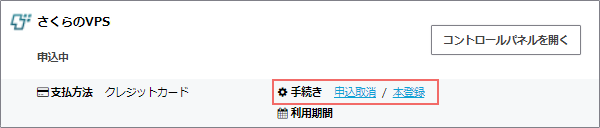
申込取消と本登録は申し込み直後のサーバー準備中には表示されません。項目がないからといって焦らないようにしてください。
注意点は次の通りです。
- お試し期間中に本登録しても残りの期間は無駄にならない。
- 無料お試し期間終了後は自動的に本登録に移る。
- 本登録しない場合は、無料お試し期間終了までに申込取消を行う必要がある。
とりあえず試してみたいという人は、お試し期間終了までに取り消しを行ってください。
さくらインターネットは無料お試し期間終了が近づくとメールで連絡してくれます。普段利用するメールアドレスを登録しておけば忘れることはないでしょう。
大手だけにこの辺りはかなりしっかりしている印象です。
ポートの解放
さくらのVPSには通信制御を設定できる「パケットフィルター」という機能があります。
パケットフィルターを設定することでポートの解放が可能です。オンラインゲーム等でポートの解放が必要な場合は、パケットフィルターを設定してください。
パケットフィルターはコントロールパネルで設定できます。
さくらインターネットの会員メニューにログインして、契約中のサービス一覧 > コントロールパネルを開くをクリックします。
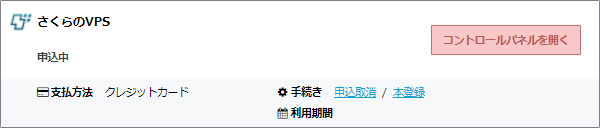
グローバルネットワーク > パケットフィルターを設定をクリック。
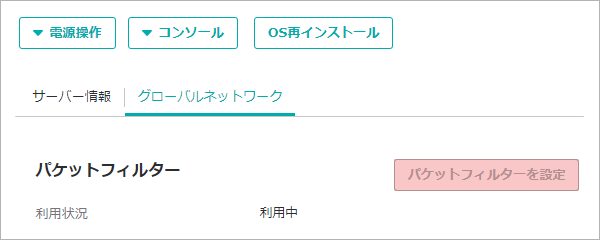
パケットフィルターを利用するに設定して接続可能ポートを追加をクリック。
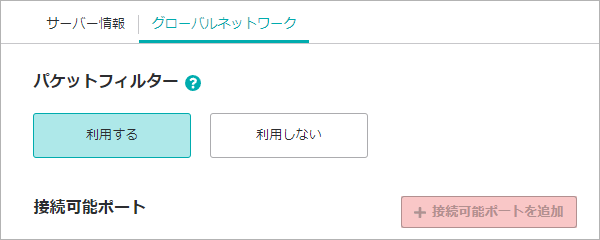
カスタムを選んで開放するポート番号を入力してください。
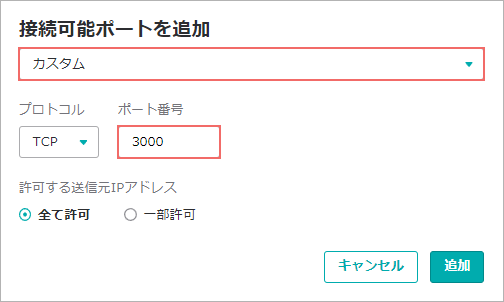
追加を押すと設定完了です。この例では3000番ポートが解放されています。
設定は最大10個まで登録できます。

設定を削除する場合は、右側の×を押します。
さくらのVPSの申し込み方法まとめ
さくらのVPSの申し込み方法と無料お試し期間の内容について解説しました。
以下まとめです。
- 無料お試し期間は2週間
- クレジットカード以外の支払い方法では無料お試しできない
- OSは自由に選択できる
- IPv4とIPv6が提供される
- ポート開放可能
さくらのVPSには2週間の無料お試し期間があります。利用を考えている人はぜひ一度試してみてください。
公式サイト