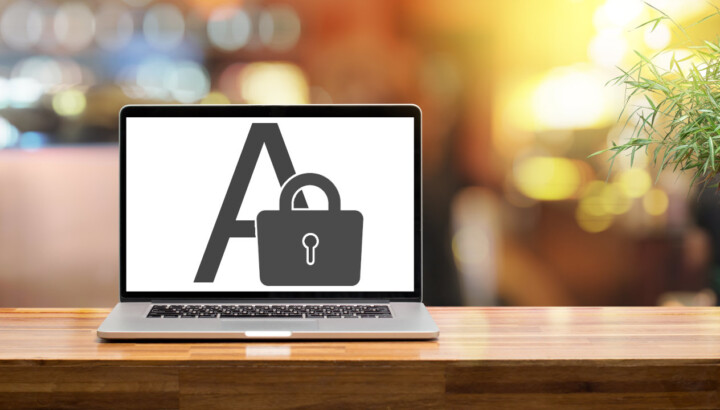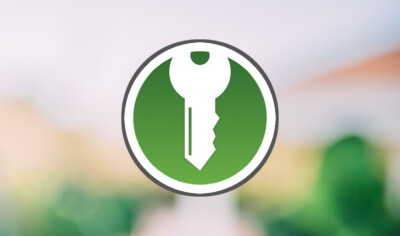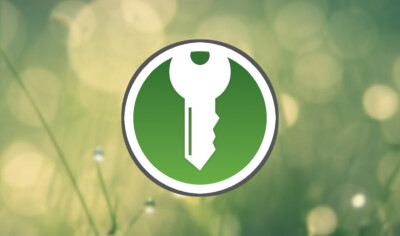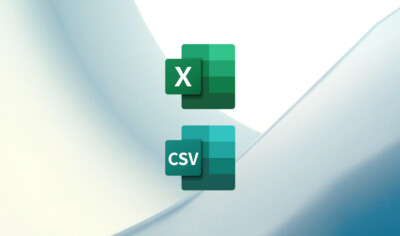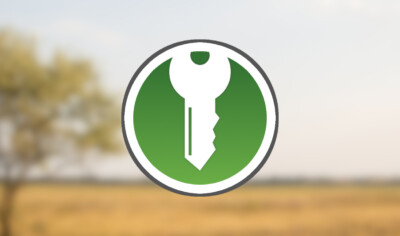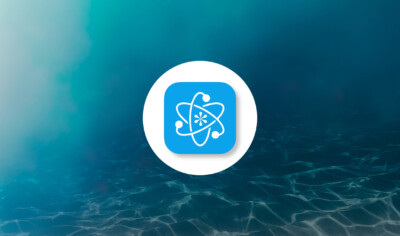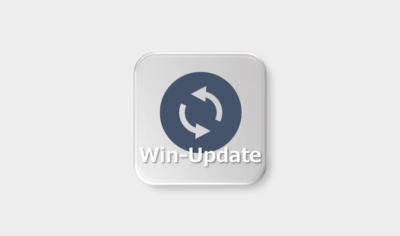
IMEのプライベートモードをご存知でしょうか?
プライベートモードではIMEの「A」や「あ」文字の上に鍵マークが表示されます。突然IMEに鍵マークが表示されて戸惑っている人がいるかもしれません。
プライベートモードでは入力履歴の保持を防ぐことができます。
勝手に鍵マークが表示されて不審に思うかもしれませんが、プライベートモード自体に害はありません。
この記事では、Windows10で勝手に表示された鍵マーク(IMEプライベートモード)を解除する方法と解除できないときの解決方法を解説します。
IMEプライベートモードとは
IMEプライベートモードとは「入力履歴を残さない」IMEのモードです。
IMEプライベートモードが有効になると「A」や「あ」の上に鍵マークが表示されます。

IMEプライベートモードは、入力履歴を「使用しない」ではなく「残さない」という点に注意してください。
以前の履歴が残っている場合は予測候補に表示されます。
この機能は、プロジェクタ接続時やプレゼンテーションのような人前でPC操作をする場合にオンにする機能ではなく、
オンにしておくことで履歴を残さないようにする機能です。
履歴を残さないと言いましたが、IMEプライベートモードが有効でも履歴は保存されています。
プライベートモードを解除にしたときに履歴が削除されるようです。
また、Windows起動時にはプライベートモードが自動でオフになっておりプライベートモード中の履歴は削除されています。
IMEプライベートモードは一時的に有効にする機能であり、人によっては必要ない場合もあると思います。
解除方法は簡単です。
IMEプライベートモード(鍵マーク)を解除する

IMEのプライベートモードを解除するには、アイコンを右クリックしてプライベートモード > 無効を選択します。
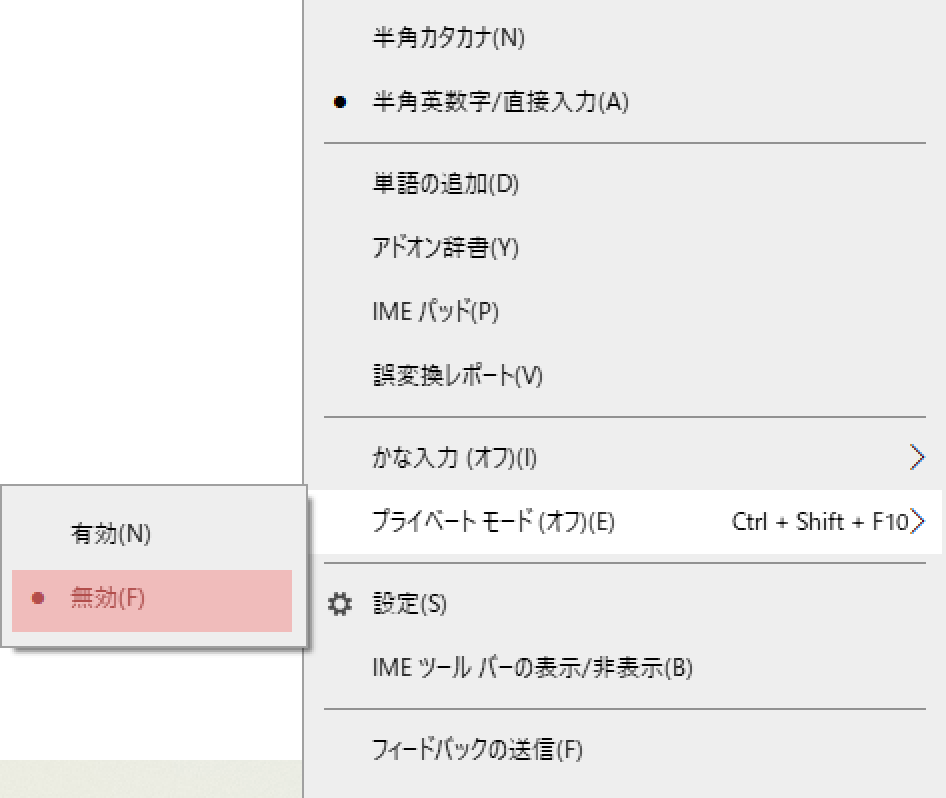
IEMの鍵マークが消えてプライベートモードが解除されました。
IMEプライベートモードはPC再起動でも解除されます。
人によってはプライベートモードの項目がないかもしれません。下記を参考にしてください。
IMEプライベートモードを有効にする

IMEのプライベートモードを有効にするには、アイコンを右クリックしてプライベートモード > 有効を選択します。
鍵マークが表示されプライベートモードが有効になりました。
IMEプライベートモードが勝手に有効になる
理由は分かりませんが、ときどきIEMプライベートモードが勝手に有効になる場合があります。
しかし、かなり稀です。
私の場合は1年に数回勝手に切り替わる程度です。
IMEプライベートモードが勝手に有効になっても、すぐに解除すればそれほど問題にならないと思います。
有効のまま使用しても特に害はありません。放置しても次の日にはオフになります。
プライベートモードの項目がない・解除できないとき
「A」や「あ」のアイコンを右クリックしてメニューを開いてもプライベートモードの項目がない場合があります。これではプライベートモードが解除できません。
プライベートモードの項目がない場合は、Microsoft IMEのバージョンを以前のものに戻してください。
IMEを旧バージョンに戻す
IMEのバージョンを戻す場合、IMEメニューの設定を選択します。
設定が見当たらないときは「IMEメニューに「設定」がないとき」を参照してください。
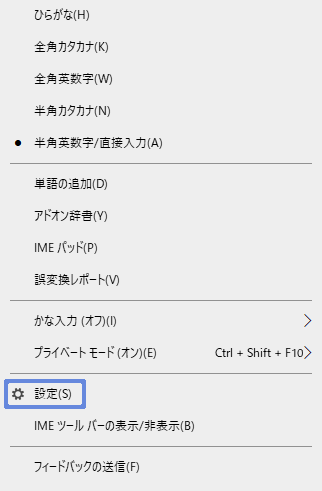
全般をクリックします。
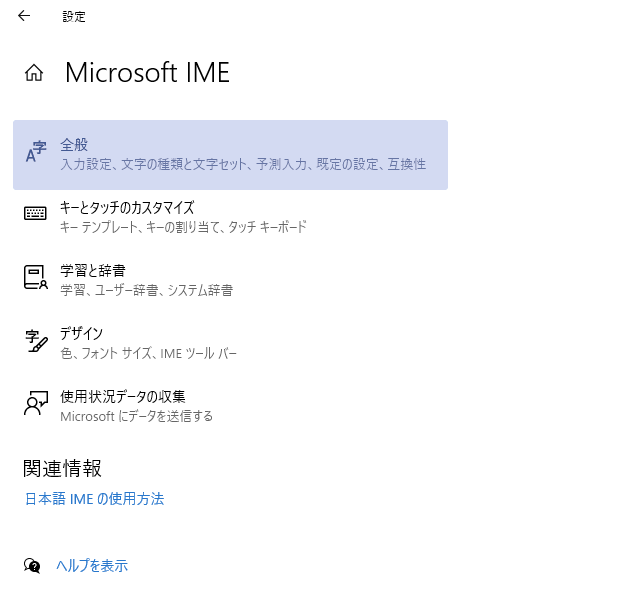
画面下の方にある「以前のバージョンの Microsoft IME を使う」のチェックをオンにすると以前のバージョンに戻ります。
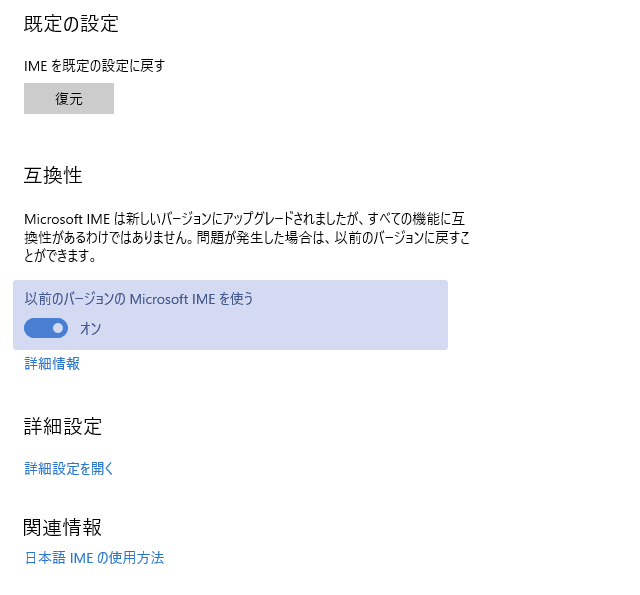
これでIMEメニューにプライベートモードの項目が表示されます。
互換背にの項目にも書かれているように新しいバージョンのIMEはすべての機能に対して互換性を持っていないようなので不具合が起こっている場合は旧バージョンのまま使うこともできます。
IMEメニューに「設定」がないとき
IMEの新バージョンと旧バージョンではメニューの内容が異なっています。
旧バージョンのメニューには設定の項目が無いため、IMEプライベートモードの解除に困る可能性があります。新バージョンのIMEに変更してください。
旧バージョンのIMEでは、全角半角の切り替え時に画面中央に「A」や「あ」が表示されます。
新バージョンのIMEに変更するには、Windowsメニューから設定を選択します。
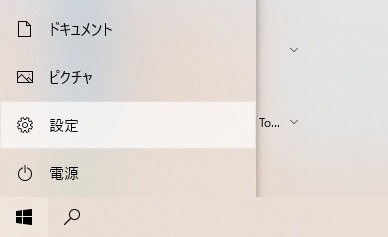
Windowsの設定画面が開きます。検索ウィンドウに「IME」と入力して表示される日本語 IME の設定を選んでください。
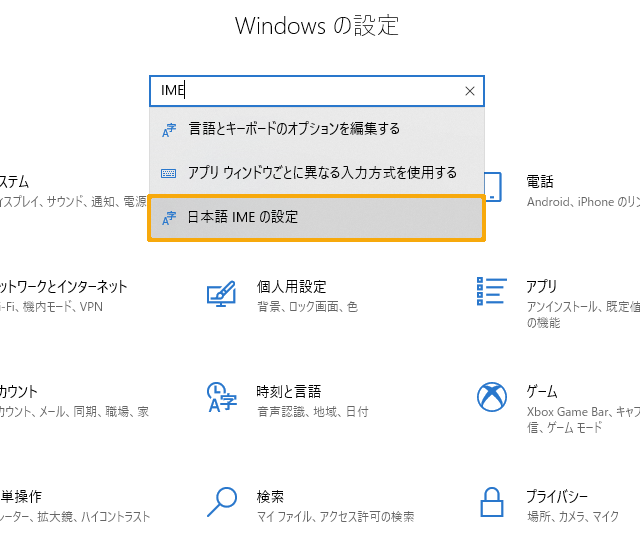
これでIMEの設定画面が開くので全般を選びます。
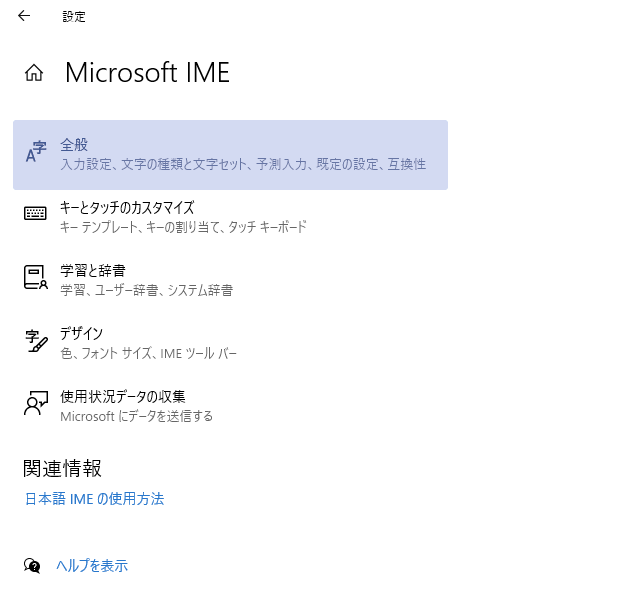
画面下の方にある「以前のバージョンの Microsoft IME を使う」のチェックをオンにすると以前のバージョンに戻ります。
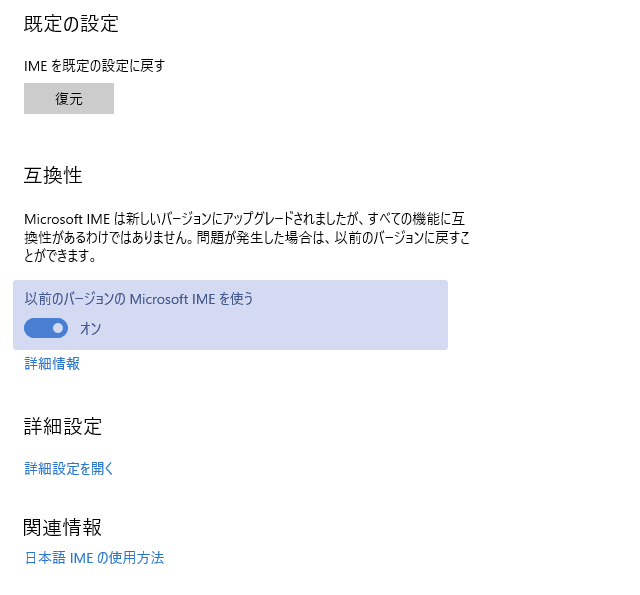
IMEのプライベートモードまとめ
Windows10で、勝手に表示された鍵マーク(IMEプライベートモード)を解除する方法と解除できないときの解決方法を紹介しました。
プライベートモードは正直使いにくい機能です。
使うにしてもPC起動ごとにプライベートモードをオンにしなければいけません。個人で使うPCでプライベートモードが必要ない人もいると思います。
とりあえずこんな機能もあるとだけ知っておけばいいと思います。