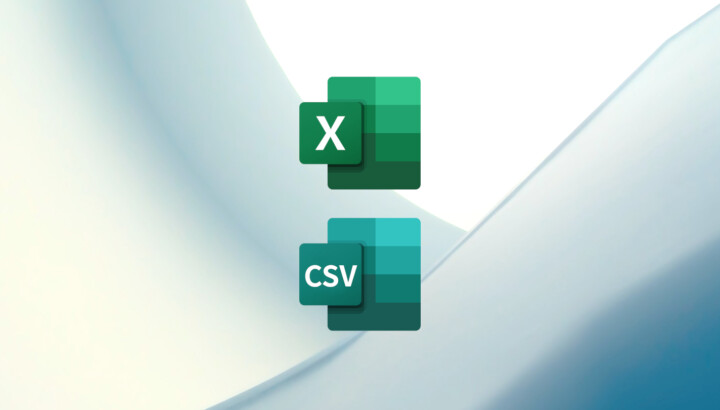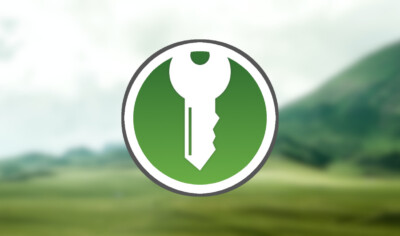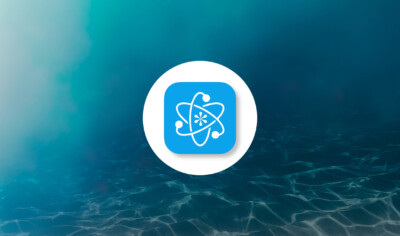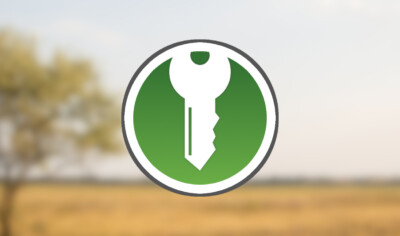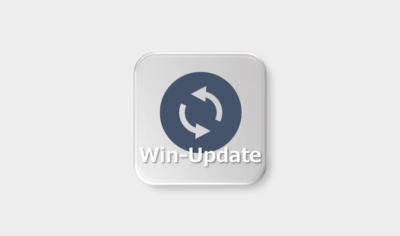ExcelでCSVを開くと「文字化けして読めない・セルの区切りがおかしい」等の問題がよく起こります。
文字化けの原因は文字コードが異なるからです。保存されているデータがUTF-8なのに対して、Excelのデフォルト設定はSJISになっています。
この記事では、CSVを文字化けせずにExcelで開く方法(CSVのインポート方法)を解説します。
急いでいる時でも対応できる非常に簡単な方法です。
CSVを文字化けなしでExcelで開く(CSVインポート)
CSVをExcelで開くとよく文字化けします。

非常に困りますが、解決方法はとても簡単です。
普通にダブルクリックしてエクセルで開くと文字化けしますが、Excelのインポートを利用して開くとCSVのデータを正常に表示できます。
CSVをインポートする
まずは何でもいいのでExcelファイルを開いてください。
データ > テキストまたはCSVからをクリック。
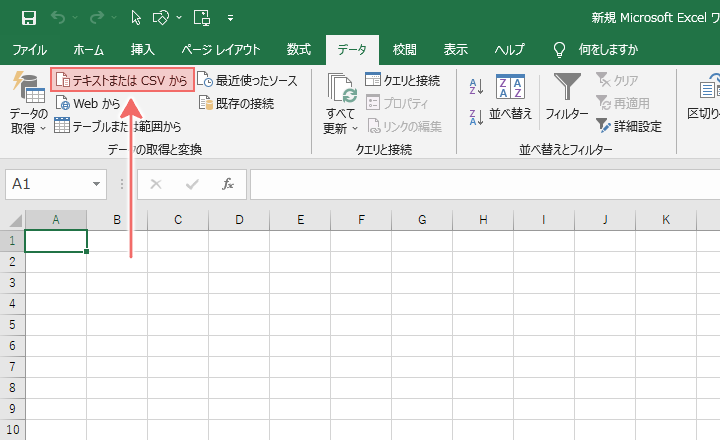
ファイル選択画面が開くので、文字化けするCSVを選択してインポートを押します。
CSVをインポートすると次のように表示されます。
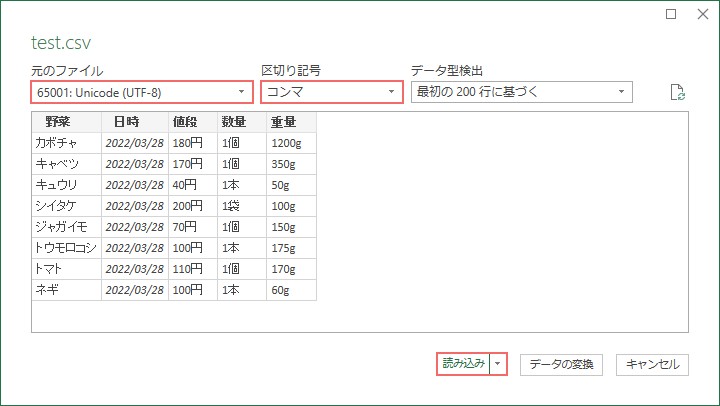
元ファイル → Unicode(UTF-8)、区切り文字 → コンマになっていることを確認して読み込みを押します。
- 元ファイル → Unicode (UTF-8)
- 区切り文字 → コンマ
読み込みが完了すると新しいシートが作成されてデータが表示されます。
文字化けが直っていれば完了です。
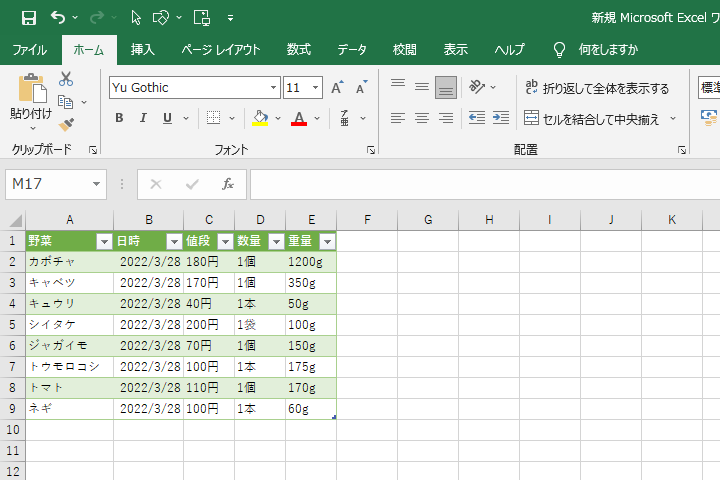
この方法は元のCSVファイルは変更しません。インポートする側のExcelファイルに新しくデータが追加されます。
デフォルトでスタイルが適用されていますが、テーブルスタイル変更で元に戻せます。
- 表をクリック > テーブルデザイン > テーブルスタイル
メモ帳を使ってCSVの文字化けを修正する
CSVの文字化けを修正するもう一つの方法です。
CSVインポート方法より手間はかかりますが、上の方法でうまくいかないときはメモ帳を活用して文字化けを直せます。
メモ帳を利用してCSVの文字化けを直す手順は次の通りです。
- CSVをメモ帳で開く
- 区切り文字(カンマ)をタブに文字列置換する
- 修正したデータをコピーしてExcelに貼り付ける
Windows環境での説明になりますが、方法を理解すればMacでも対処可能です。
CSVをメモ帳で開く
まずは文字化けするCSVをメモ帳で開きます。
適当なメモ帳を作成して開き、CSVをメモ帳にドラッグ&ドロップしてください。
- Macではメモ帳はありませんが、文字列置換機能があるテキストエディタなら何でもOKです。
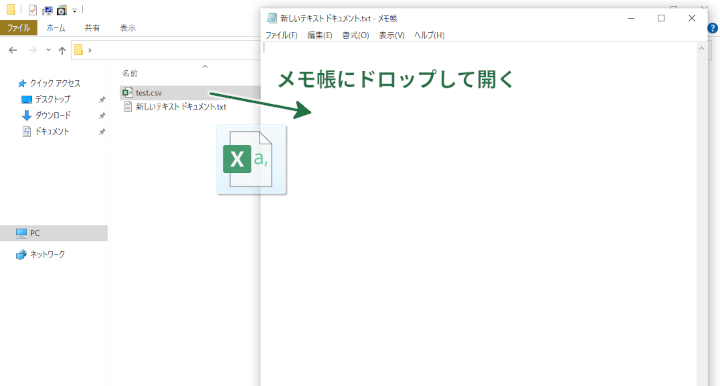
文字化けせずに開けました。
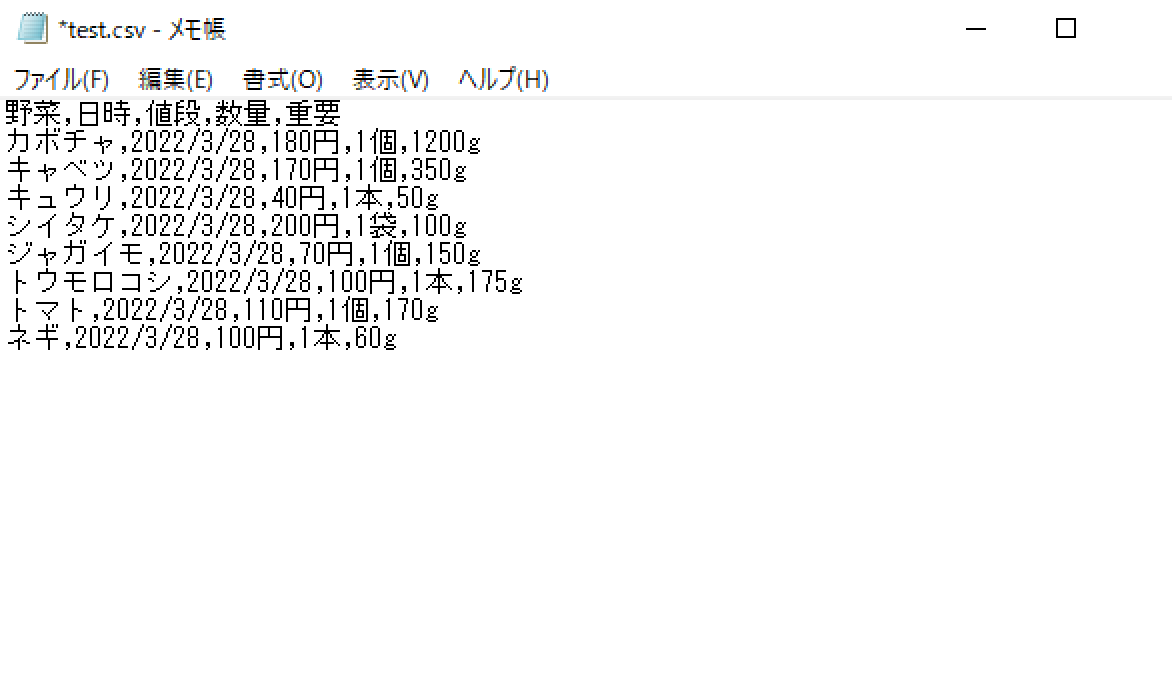
項目の区切りにカンマが使われているのが分かります。これを修正していきます。
修正には文字列置換を使います。
メモ帳のデータをそもままExcelに貼り付けると、文字化けは直りますがセルが反映されません。セルを反映させるにはTabで区切る必要があります。
区切り文字(カンマ)をタブに文字列置換する
カンマを一つ一つ修正するのは大変です。文字列置換を利用してまとめて修正します。
メモ帳上でCtrl+Hを押して置換ウィンドウを開いてください。(Mac:command+H)
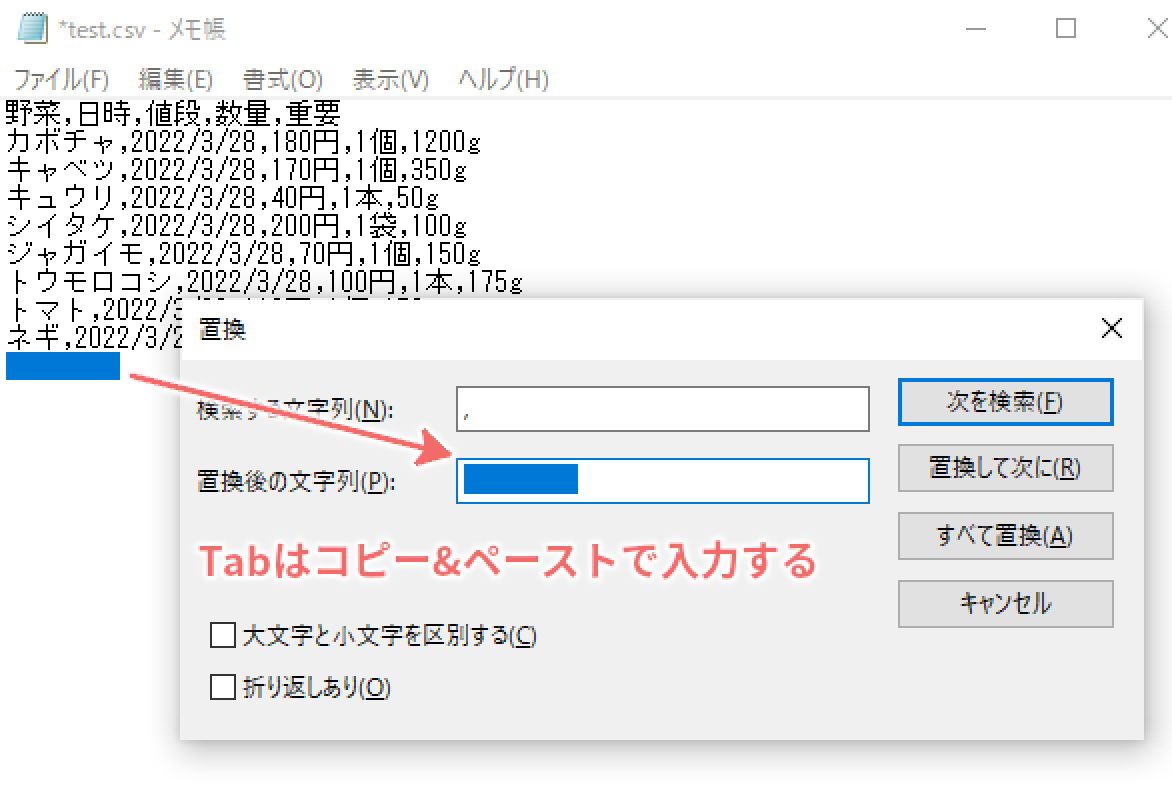
次のように入力します。
- 検索する文字列 → ,
- 置換後の文字列 → Tab
TabはキーボードのTabを押しても入力できません。メモ帳上でTabを入力して、コピー&ペーストで置換ウィンドウに貼り付けてください。
すべて置換をクリックすると,がTabに変換されます。
修正したデータをExcelに貼り付ける
修正したデータをコピーして貼り付け直せばExcelで編集できるようになります。データをコピーしてExcelまたはCSVに貼り付けてください。
コピーする際はCtrl+Aで全選択できます。データ量が多い場合はショートカットを活用してください。
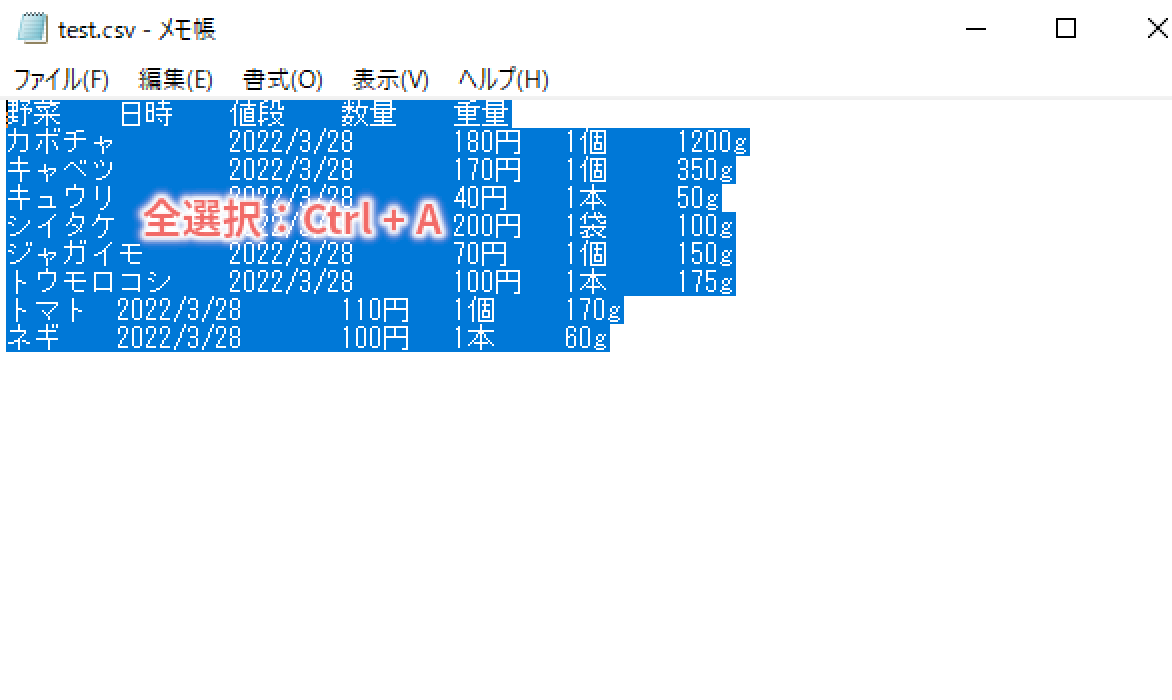
Excelに貼り付けると文字化けが直って正常に表示されるようになります。
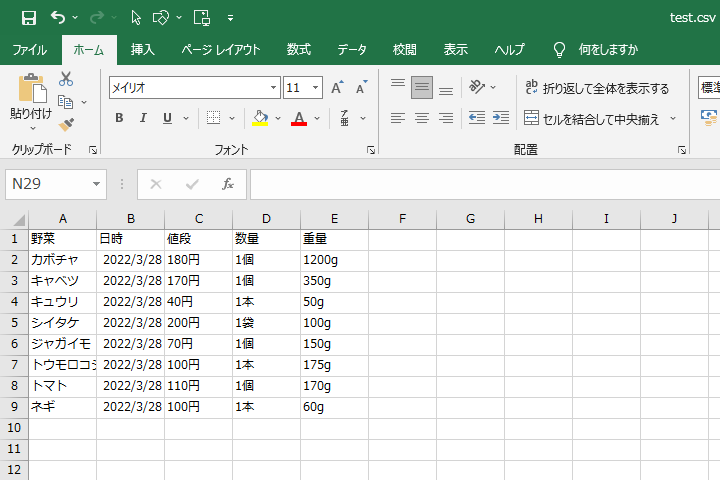
CSVを文字化けなしで開く方法まとめ
CSVの文字化けを修正してExcelで編集する2種類の方法を紹介しました。
1の「CSVを文字化けせずにExcelで開く」方法の方が簡単です。1でうまくいかないときは、2の「メモ帳を使って文字化けを修正する」方法を使ってください。