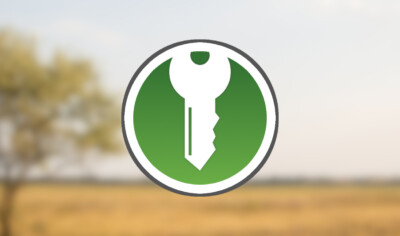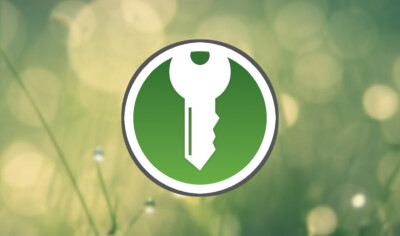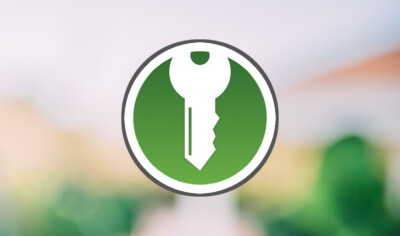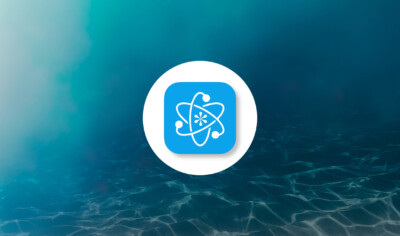
この記事では日本語KeePassXCのダウンロード・インストール方法を紹介します。
KeePassXCは無料で使用できるとても便利なパスワード管理ツールです。
現代のパスワードは数が多すぎて管理が非常に面倒です。ネットショッピング・SNSいたるところでパスワードが必要になります。
この問題はパスワード管理ツールを使用することで解決可能です。
KeePassXCを使えば、パスワードを考える・パスワードを覚える・パスワードを打つ、これらすべてが必要なくなります。
日本語KeePassXC
日本語のKeePassXCをインストールする方法を解説します。
KeePassではなくKeePassXCのインストール方法です。
2つがどう違うかを簡単に言うと、KeePassXCの方が新しいです。KeePassXCを使いましょう。
KeePassXCはどんなことができるのか? 機能と特徴を説明

KeePassXCは海外のソフトですが日本語に対応しています。
日本語をインストールする方法は簡単で、KeePassXCのインストーラをダウンロードしてインストールするだけです。
自動でOSの言語設定を識別して日本語にしてくれます。KeePassのように言語パッチを別途ダウンロードする必要はないのでインストールが簡単です。
KeePassXCのダウンロード
まずはKeePassXCをダウンロードします。
KeePassXCはLinuX・macOS・Windowsすべてに対応しています。使用しているOSに対応するインストーラをダウンロードしてください。
この記事はWindows環境でのインストール方法の説明になります。
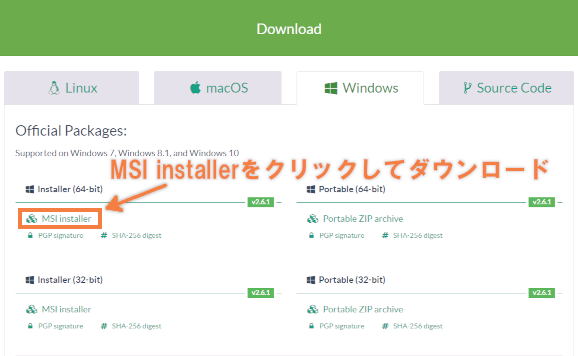
InstallerとPortable版がありますがPC環境であればInstallerでOKです。
MSI Installerをクリックしてダウンロードします。この記事執筆時点では v2.6.1が最新バージョンです。
■32bit・64bitについて
最近のOSはほとんどが64bitですが、32bitOSを使用している場合は下のInstaller(32-bit)の方をダウンロードしてください。
32bit・64bitの確認方法は次の通りです。
- Windows + Pauseでシステム画面を開く
- システム > システムの種類 を確認する
日本語KeePassXCのインストール
日本語版KeePassXCをインストールします。
ダウンロードしたインストーラをダブルクリックして起動してください。
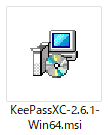
以下のような英語の画面が開きます。
インストーラは英語ですが自動で日本語のKeePassXCがインストールされるので心配はいりません。
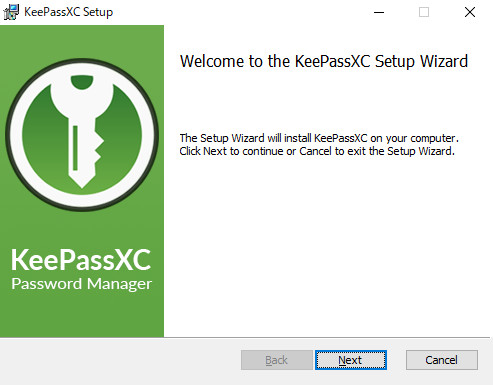
Nextを押して次に進みます。
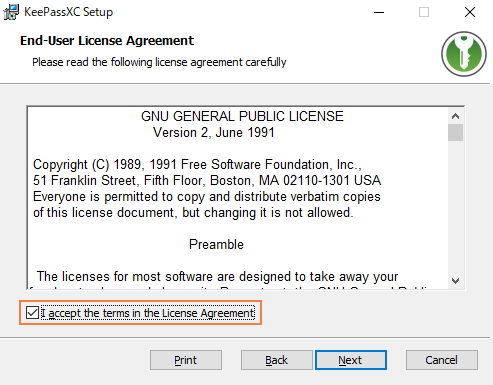
ライセンスへの同意確認画面です。
I accept the terms in the Licence Agreement にチェックを入れてNextをクリックします。
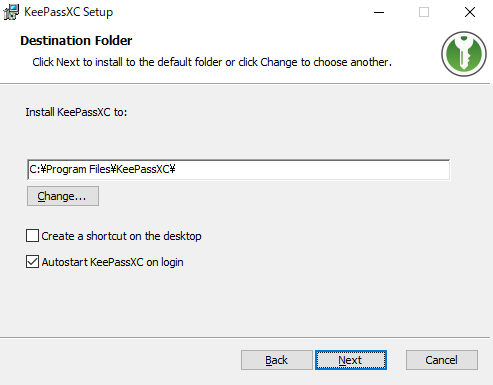
インストールするフォルダを選択します。インストール場所は特にこだわりが無ければそのままでOKです。
Autostart KeePassXC on longin はパソコン立ち上げ時に自動でKeePassXCを起動させるオプション(スタートアップ)です。
この項目は任意です。個人的には自分で起動すればいいので有効にする必要はないと思いますが、面倒な人はチェックを入れておきましょう。
設定は後から変更可能です。
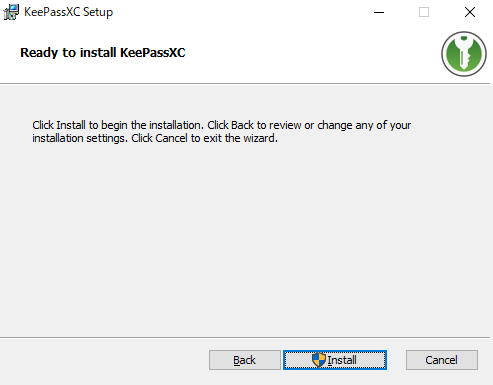
Installボタンを押すとインストールが開始されます。
もしこの後に「ユーザーアカウント制御」が表示された場合は許可してインストールを開始してください。
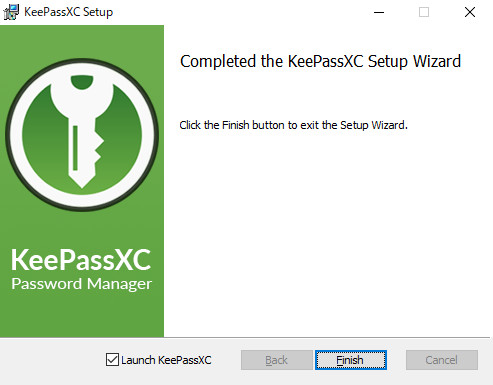
インストールが完了しました。
この後は自動的にKeePassXCが立ち上がります。
KeePassXCの起動確認
インストール後はKeePassXCの起動確認をします。KeePassXCはインストールが終わると自動で立ち上がります。
次のような画面が表示されれば完了です。
自動的に日本語のKeePassXCがインストールされています。
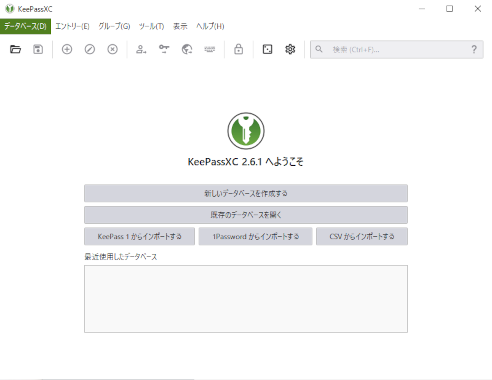
最後に
日本語KeePassXCのダウンロード・インストール方法を紹介しました。
KeePassXCは無料で使用できるとても便利なパスワード管理ツールです。
KeePassXCを使えば、パスワードを使えばパスワードの管理が非常に楽になるのでぜひ使ってみてください。